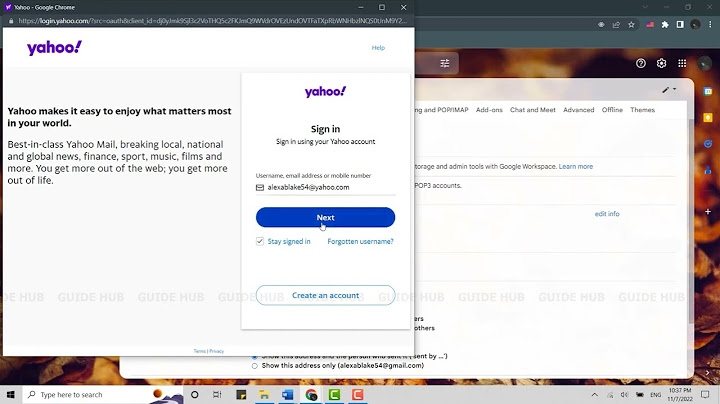Bạn có quá nhiều thư Spam trong hộp thư Gmail của mình, bạn mất thời gian khi phải click để xóa từng mail một? đừng lo, với bài viết hướng dẫn xóa spam mail hay xóa thư spam tự động dưới đây sẽ giúp bạn quản lý cũng như xóa tất cả chúng đơn giản và tiết kiệm thời gian hơn. Bài viết liên quan
Chặn thư rác, phòng tránh spam mail chứa mã độc đối với những người ít sử dụng Gmail không quá quan trọng. Nhưng với những nhân viên marketing, thường xuyên sử dụng mail trong công việc thì nhận hàng loạt mail spam từ các đối tác, địa chỉ là khá ức chế. Nhiều người sử dụng những phần mềm như AnyMail để hỗ trợ quản lý gửi nhận mail để chặn thư rác, lọc những mail rác. Phần mềm AnyMail có khả năng chụp ảnh, xác nhận mail đến và đi, sao lưu và phát hiện email nhạy cảm, email spam. Tuy nhiên cài đặt phần mềm chỉ có tác dụng với máy tính cá nhân. Nếu bạn làm việc với Gmail trên các máy tính khác thì sẽ mất công phải cài đặt tiếp phần mềm này. Thậm chí trên điện thoại thì không thể cài đặt AnyMail và thật khó để kiểm soát Email Spam. Nhưng ít người biết rằng, Google đã tích hợp ngay trong Gmail một bộ lọc thư spam, người dùng chỉ cần vào bước cài đặt đơn giản là có thể xóa spam mail tự động trên Gmail. Hướng dẫn xóa Spam mail tự động trên Gmail, xóa thư SpamBước 1: Đăng nhập Gmail của bạn. Tiếp đó trong giao diện Gmail ấn chọn biểu tượng Cài đặt ở góc phải.  Chọn tiếp phần Cài đặt.  Bước 2: Một loạt các tùy chỉnh trong Cài đặt Gmail sẽ xuất hiện. Các bạn hãy chọn Bộ lọc và địa chỉ bị chặn (Filter).  Bước 3: Trong giao diện bộ lọc và địa chỉ bị chặn, nhấn vào Tạo bộ lọc mới.  Bước 4: Trong hộp thoại mới, hãy nhập vào phần Có các từ nội dung: in:spam Sau đó các bạn nhấn Tạo bộ lọc với tìm kiếm này.  Bước 5: Đánh dấu lựa chọn để kiểm soát những nội dung tìm kiếm và xóa spam mail tự động trên Gmail theo tùy chỉnh của bạn. Cuối cùng nhấn Tạo bộ lọc.  Chỉ vài bước cài đặt vậy thôi, các bạn đã xóa spam mail tự động trên Gmail, xóa thư rác thành công và không phải xem thư spam như các lần trước đó. Từ sau các bước cài đặt này, những Email spam nằm trong diện rà soát của bạn sẽ bị lọc và xóa, khi bạn đăng nhập gmail sẽ rảnh tay hơn rất nhiều khi không phải thực hiện thao tác xem thư spam và xóa các spam mail này. Một vấn đề khác mà nhiều người dùng thắc mắc đó là làm sao để lấy lại Email đã gửi trong Gmail. Trường hợp lỡ tay gửi Email nhầm người, hoặc gửi Email nội dung chưa đầy đủ xảy ra khá nhiều. Thậm chí là gửi nhầm những nội dung riêng tư hoặc tài liệu công việc có thể ảnh hưởng đến cá nhân bạn và tập thể. Vì vậy biết cách lấy lại Email đã gửi trong Gmail kịp thời có thể cứu bạn khỏi màn thua trông thấy. Tuy nhiên thủ thuật lấy lại Email đã gửi trong Gmail chỉ có thể sử dụng khi bạn vừa gửi Email. Đó là dùng tính năng Hoàn tác của Gmail để lấy lại Email vừa ấn nhầm. Còn nếu thời gian gửi Email đã quá lâu thì việc lấy lại email là rất khó khăn. https://thuthuat.taimienphi.vn/huong-dan-xoa-spam-mail-tu-dong-tren-gmail-23962n.aspx Có thể trong quá trình sử dụng Gmail, bạn trót xóa nhầm một email quan trọng nào đó và bạn đang muốn lấy lại chúng. Nhưng với điều kiện là những email đó vẫn phải được lưu trong thùng rác không quá 30 ngày. Tuy nhiên nhiều người dùng vẫn chưa biết cách để lấy lại email như thế nào. Để khôi phục lại chúng, các bạn hãy làm như dưới đây. HelloWorld.vn sẽ hướng dẫn các bạn cách khôi phục đơn giản nhất. Bài viết gồm 2 phần:
1.Hướng dẫn cách xóa thư
 Các bạn mở Gmail ra, chọn thư mà bạn muốn xoá sau đó click vào ô vuông nhỏ bên cạnh, khi nó có dấu tích bên cạnh thì các bạn chọn biểu tượng xoá thư và nhấn vào đó là thư của bạn đã được xoá.
 Các bạn nhấn chọn thư bạn muốn xoá, mở thư đó ra, ở bên phía bên phải thư các bạn nhấn vào dấu mũi tên xuống, sau đó kéo xuống chọn Xoá thư này là xong.
 Làm tương tự như xoá một thư, những các bạn chọn nhiều thư và cũng nhấn chọn biểu tượng Xoá để xoá thư
 Ở phái bên trái nhấp vào mũi tên Xuống, nhấn chọn Tất cả sau đó chọn Xoá. 2. Hướng dẫn cách khôi phục lại thư đã xóa

 Như vậy là thư mà bạn khôi phục đã nằm trong mục bạn mong muốn. Từ nay, bạn đã có thể dễ dàng lấy lại các bức thư mà mình đã xóa, miễn là vẫn trong thời gian cho phép (không quá 30 ngày). Kết luận: Trên đây là cách để xoá thư và cách lấy lại những thư bạn đã xoá. bài hướng dẫn có kèm theo những hình ảnh minh hoạ để các bạn có thể dễ dàng làm theo. nếu còn chỗ nào chưa hiểu thì các bạn comment lại mình sẽ giải đáp nhé. Chúc bạn thành công! |