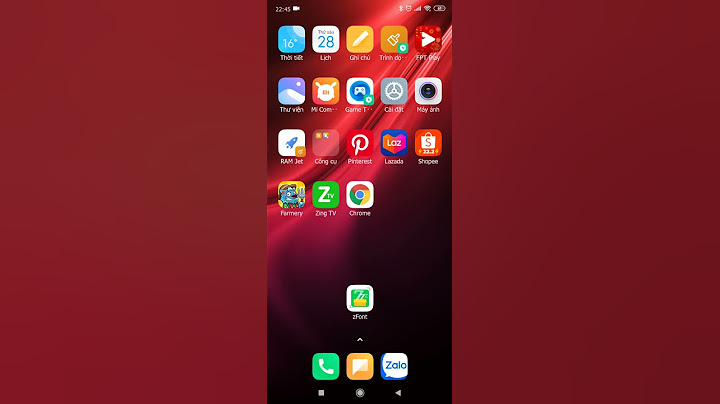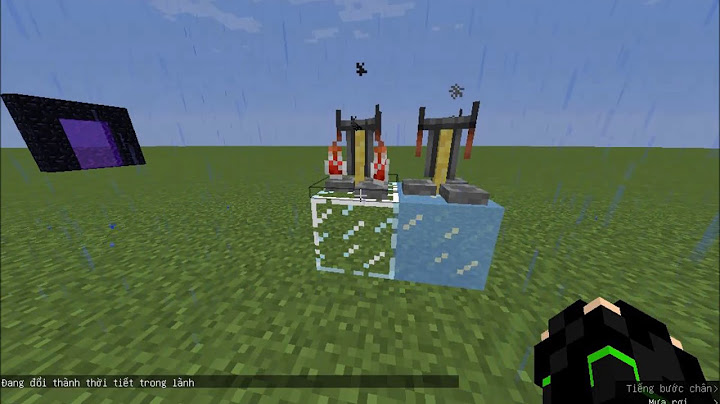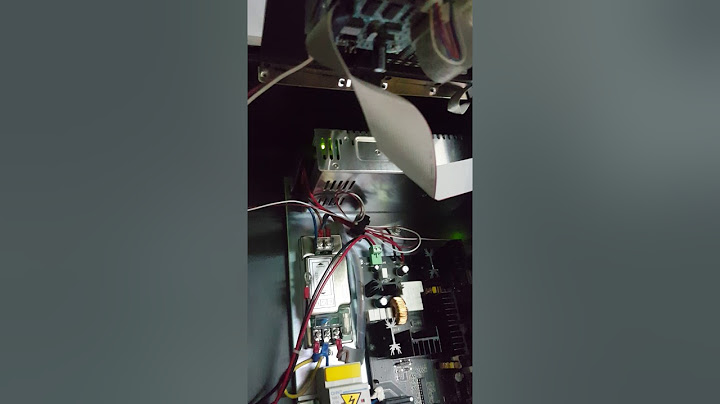Khi tạo bảng trong Word, Cột và hàng sẽ được Word điều chỉnh sao cho đều nhau. Tuy nhiên khi nhập xong nội dung, một vài cột trông quá rộng như cột Số thứ tự chẳng hạn, vài cột khác thì lại quá hẹp dẫn đến xuống dòng. Nói chung bảng nhìn mất cân đối. Show
Vì vậy trong bài viết này mình sẽ hướng dẫn bạn điều chỉnh lại kích thước của cột và hàng sao cho đẹp. Bạn có thể dùng chuột điều chỉnh theo ý mình hoặc dùng tính năng Autofit trong word để điều chỉnh tự động. Bài viết này áp dụng cho Word 2007, 2010, 2013, 2016 trở lên. Vì mình chưa dùng Word 2003 nên không biết có khác gì không nữa. Nội dung Ví dụ ta có bảng biểu sau.  Chỉnh cột hay ô trước nhéKhi muốn điều chỉnh cột đầu tiên chẳng hạn, bạn đưa chuột vào cạnh trái hoặc phải sẽ thấy con trỏ biến thành 2 mũi tên nhỏ nhỏ như hình dưới. Bạn nhấn rồi kéo sang trái hoặc phải để điều chỉnh kích thước.  Chỉnh hàngLàm tương tự như trên, đưa chuột vào cạnh dưới hoặc trên của hàng. Sau đó nhấn rồi kéo lên hay xuống để điều chỉnh kích cỡ hàng.  Chỉnh thước cho bảng thì sao?Đưa chuột vào góc phải bên dưới, con trỏ sẽ biến thành mũi tên 2 đầu hơi nghiêng.  Nhấn rồi kéo vào nếu muốn thu nhỏ bảng lại, kéo ra xa để phóng to bảng. Lúc này chuột sẽ có hình như ảnh chụp bên dưới.  Chỉnh kích cỡ bằng thước ngang và thước dọcNhìn lên thước ngang bạn thấy nó hơi khác so với bình thường phải không? Dùng chuột nhấn rồi kéo những ô vuông nhỏ sang trái hay phải để điều chỉnh cột. Với thước dọc, ta sẽ điều chỉnh kích cỡ của hàng, làm tương tự là kéo ô vuông nhỏ lên hay xuống để điều chỉnh hàng.  Chỉnh kích thước chính xácMuốn chỉnh cột hay hàng chính xác hơn, bạn chọn cột hoặc hàng sau đó đến tab Layout, điền thông số tại nhóm Cell Size. Cái phía trên là chỉnh hàng, phía dưới là chỉnh cột.  Chỉnh kích thước cột, hàng vừa với nội dung bên trongVí dụ ta có 1 bảng dữ liệu như hình dưới, vì chưa được điều chỉnh nên có một vài cột quá rộng, trông không đẹp và thiếu chuyên nghiệp. Ngoài cách làm thủ công là dùng chuột, bạn có thể để Word điều chỉnh tự động.  Bước 1: Trước tiên cần bôi đen bảng. Bạn đưa chuột vào bảng sẽ thấy một mũi tên nằm ở góc trái bên trên, click vào là tô đen được cả bảng. Bước 2: Tiếp đó click chuột phải chọn AutoFit, chọn tiếp AutoFit to Contents.  Giờ thì bảng biểu của bạn trông gọn gàng rồi đấy. Nếu thấy nó hơi hẹp, thì dùng chuột kéo để phóng to bảng một chút, nhìn sẽ đẹp hơn.  Trên đây là hướng dẫn chi tiết giúp bạn chỉnh kích kích thước của cột, hàng trong bảng Word. Với những bảng dữ liệu lớn, bạn nên dùng tùy chọn AutoFit to Contents để Word tự động điều chỉnh cột và hàng cho vừa với nội dung bên trong. Trong PowerPoint, bảng là một công cụ linh hoạt và hiệu quả để hiển thị dữ liệu một cách tốt nhất. Nắm được cách tạo bảng trong PowerPoint sẽ giúp bạn tổng hợp và thống kê các dữ liệu một cách nhanh chóng nhất. Sau đây Unica sẽ hướng dẫn bạn cách lập bảng và định dạng bảng trong PowerPoint, bạn hãy tham khảo nhé. Cùng theo dõi nhé!  Chèn và định dạng bảng trong slide PowerPoint 1. Cách tạo bảng trong PowerPointCách tạo bảng biểu trong PowerPoint thực hiện theo các bước sau: - Bước 1: Mở file PowerPoint và chuyển đến slide mà bạn muốn chèn bảng. - Bước 2: Truy cập vào thẻ "Insert" và nhấp vào nút "Table".  Chọn Insert - Bước 3: Trên menu xổ xuống hiển thị các lưới ô vuông, hãy di chuột qua lưới này để chọn số hàng và số cột mà bạn muốn có trong bảng.  Chọn số hàng và số cột bạn muốn tạo bảng - Bước 4: Khi bạn đã chọn số hàng và số cột, hãy di chuột đến vị trí bạn muốn chèn bảng. Các ô trong bảng sẽ tự động được chèn vào vị trí đó. Trong trường hợp bạn chèn bảng số liệu vào một slide mới, bạn có thể chèn bảng bằng cách nhấp vào nút "Insert Table" trong Placeholder. 2. Cách chỉnh sửa bảng trong powerpointSau khi đã chèn bảng vào slide trong PowerPoint, bạn có thể nhận thấy rằng định dạng mặc định của bảng khá đơn giản. Để làm cho bảng dữ liệu nổi bật và thu hút người xem, bạn có thể sử dụng các kiểu định dạng khác nhau. Dưới đây là một số cách chỉnh sửa cụ thể: 2.1. Thay đổi kiểu bảngCách thay đổi kiểu bảng và chỉnh kích thước bảng trong powerpoint thực hiện như sau: - Bước 1: Kích chuột vào một ô bất kỳ trong bảng và chọn "Design". - Bước 2: Trong tính năng "Table Style", hãy kích chuột trái vào biểu tượng mũi tên xổ xuống.  Chọn mũi tên xổ xuống - Bước 3: Trong menu xổ xuống, hãy chọn kiểu bảng mà bạn muốn sử dụng.  Chọn kiểu bảng muốn sử dụng - Bước 4: Sau khi bạn đã chọn kiểu bảng, nó sẽ được áp dụng tức thì cho bảng dữ liệu hiện tại. 2.2. Cách thay đổi các tùy chọn kiểu bảng- Bước 1: Chọn bảng mà bạn muốn tùy chỉnh. - Bước 2: Truy cập vào thẻ "Table Tools" trên thanh công cụ. - Bước 3: Trong nhóm "Table Options", bạn sẽ thấy danh sách các tùy chọn, bao gồm "Header Row" (Hàng tiêu đề), "Total Row" (Tổng hàng), "First Column" (Cột đầu tiên), và "Last Column" (Cột cuối cùng).  Chọn First Column - Bước 4: Để áp dụng một tùy chọn, hãy tích vào ô tương ứng. Bằng cách làm như vậy, những thay đổi sẽ được áp dụng ngay lập tức vào bảng, giúp bạn dễ dàng nhận biết các thành phần của nó. 2.3. Cách thêm đường viền cho bảng- Bước 1: Kích chuột vào ô bất kỳ trong bảng mà bạn muốn thêm đường viền.  Click chuột vào ô muốn thêm đường viền - Bước 2: Truy cập vào thẻ "Design" và trong nhóm tính năng "Draw Borders", kích chuột vào biểu tượng mũi tên xổ xuống ở mục "Line Style" để chọn kiểu đường viền, mục "Line Weight" để chọn độ dày, mỏng và mục "Pen Color" để chọn màu sắc cho đường viền. - Bước 3: Sau đó, kích chuột vào biểu tượng mũi tên xổ xuống ở mục "Borders" và chọn loại đường viền bo mà bạn muốn sử dụng cho bảng.  Chọn loại đường viền bo muốn sử dụng - Bước 4: Để xóa đường viền đã được thêm vào bảng, bạn chỉ cần nhấp vào nút "Borders" và chọn "No Border". 3. Cách xóa bảng trong PowerPointKhi đã chèn bảng vào slide và muốn xóa nó sau khi đã thay đổi hoặc không cần sử dụng nữa, bạn có thể tuân theo các bước sau: - Bước 1: Kích chọn bảng mà bạn muốn xóa. - Bước 2: Nhấn phím Backspace hoặc Delete trên bàn phím.  Cách xoá bảng trong PowerPoint Bằng cách làm như vậy, bảng sẽ được xóa khỏi slide và không còn hiển thị nữa. 4. Một số thao tác khác với bảng trong PPSau khi đã hướng dẫn bạn cách tạo bảng trong PowerPoint nhanh chóng, đơn giản, phần tiếp theo bài viết chúng tôi sẽ cung cấp thêm một số theo tác với bảng PPT để giúp bạn làm việc hiệu quả hơn, hãy tham khảo nhé. 4.1. Cách di chuyển một bảngĐể di chuyển một bảng số liệu sang vị trí khác trong PowerPoint, bạn hãy kích chuột vào bảng mà mình muốn di chuyển. Sau đó, di chuột ra mép ngoài viền của bảng. Khi trỏ chuột chuyển thành dấu chữ thập, giữ chuột trái và kéo bảng đến vị trí mới trên slide. 4.2. Cách thêm dòng/cột vào bảng trong powerpoint- Bước 1: Bấm vào ô liền kề với ô mà bạn muốn thêm dòng hoặc cột. - Bước 2: Trên thanh công cụ ribbon, hãy chọn thẻ "Layout".  Chọn Layout - Bước 3: Trong nhóm tính năng "Rows and columns" phía dưới, nếu bạn muốn chèn thêm dòng phía trên, bấm vào nút "Insert Above". Nếu bạn muốn chèn thêm dòng phía dưới, bấm vào nút "Insert Below". Trong trường hợp bạn muốn chèn thêm cột, chọn "Insert Left" để chèn cột mới bên trái hoặc "Insert Right" để chèn cột mới bên phải vị trí của ô.  Chọn Insert Right 4.3. Cách xóa hàng/cột của bảng hiện tại- Bước 1: Kích chuột vào ô trong hàng hoặc cột mà bạn muốn xóa, sau đó chọn thẻ "Layout".  Xoá hàng/ cột trong PPT - Bước 2: Trong nhóm tính năng "Rows And Columns", nhấp vào nút "Delete" và chọn "Delete Row" nếu bạn muốn xóa hàng, hoặc chọn "Delete Column" nếu bạn muốn xóa cột. 5. Kết luậnTrên đây là hướng dẫn cách tạo bảng trong PowerPoint và tùy chỉnh bảng chi tiết một cách dễ hiểu. Hy vọng thông tin này sẽ giúp bạn tạo ra những bản trình chiếu hấp dẫn và thu hút người xem. Chúc các bạn thực hiện thành công. |