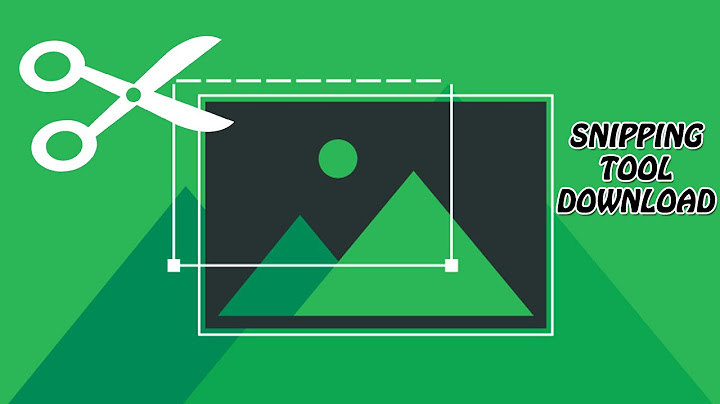Fix lỗi không tải được ứng dụng trên Store Win 10 Nếu như máy tính của bạn đang sử dụng Windows 10 và gặp lỗi không tải được ứng dụng trên Store Win 10 thì hãy đừng lo lắng. 4 cách dưới đây sẽ giúp bạn khắc phục điều này. Bạn có thể lựa chọn bất kì một cách nào để sửa lỗi không tải được ứng dụng trên Store Win 10 nhanh chóng nhất. Bạn đang xem: Tại sao không tải được ứng dụng trên microsoft store Tham khảo: Cách sửa lỗi laptop không nhận tai nghe trên Windows 10 Cách 1: Sử dụng công cụ Troubleshooter của MicrosoftĐây là một phần mềm do chính Microsoft cung cấp nên các bạn có thể yên tâm để sử dụng và chuẩn đoán lỗi đang xẩy ra trên Windows Store. Để tải công cụ sửa lỗi không tải được ứng dụng trên Store Win 10, bạn hãy truy cập đường link này.  Sau khi hoàn tất việc tải công cụ Troubleshooter về máy, bạn hãy kích hoạt nó lên và chọn Next để nó có thể tự động chẩn đoán và sửa lỗi lỗi không tải được ứng dụng trên Store Win 10. Cách 2: Xóa bộ nhớ đệm Windows StoreBạn cũng có thể sử dụng phương pháp xóa bộ nhớ đệm cache của Windows Store để khắc phục tình trạng không tải được ứng dụng trên Store Win 10. Cách này khá đơn giản nhưng hiệu quả lại cao.  Cách 3: Sửa lỗi trong RegistryĐể vào trong Registry, bạn nhấn đồng thời tổ hợp cửa sổ Win + phím R hoặc dùng tìm kiếm hộp thoại Run trên Desktop App rồi gõ lệnh regedit và Enter. Sau khi hộp thoại Registry mở ra, bạn hãy tìm theo đường dẫn dưới đây: HKEY_LOCAL_MACHINE\SOFTWARE\Microsoft\WindowsNT\CurrentVersion\NetworkList\Profiles    Khi tìm được đúng đường dẫn trên, bạn hãy bấm chuột phải vào mục Profiles và chọn Permissions -> Advanced -> Replace all child object như trong hình. Sau đó nhấn OK để hoàn tất quá trình. Bạn có thể truy cập lại vào Windows Store để kiểm xem lỗi không tải được ứng dụng trên Store Win 10 đã được fix hay chưa. Cách 4: Đăng ký lại Windows StoreNgoài 3 cách trên, bạn cũng có thể sử dụng phương pháp đó là kích hoạt đăng ký lại Windows Store. Để thực hiện điều này bạn hãy mở hộp thoại PowerShell ở trong Desktop App. Lưu ý bạn phải mở bằng chuột phải và chọn Run As Administrator như hình.   Như vậy, FPT Shop đã hướng dẫn xong cách bạn cách fix lỗi không tải được ứng dụng trên Store Win 10. Nếu bạn có thắc mắc hãy để lại bình luận trong phần cuối của bài viết. Microsoft Store là nền tảng cho phép người dùng truy cập để tải xuống tất cả các ứng dụng của Windows, cũng như các tựa game và ứng dụng khác của bên thứ ba. Nhưng dù cho Microsoft Store có giao diện và bộ sưu tập ứng dụng tuyệt vời, việc đưa được chúng vào máy tính của bạn có thể là một thách thức. Nếu bạn không “chiến đấu” với tình trạng tải xuống chậm, các ứng dụng có thể bị kẹt trong quá trình cài đặt. Trong bài hướng dẫn này, chúng tôi sẽ mang tới cho bạn 10 cách hiệu quả nhất để khắc phục sự cố “Không tải được ứng dụng trên Microsoft Store“.  1. Kiểm tra lại Kết nối internetNếu kết nối internet không hoạt động tốt, bạn sẽ không thể điều hướng trong Microsoft Store chứ chưa nói đến việc tải xuống các ứng dụng. Do đó, nếu quá trình tải xuống của bạn bị kẹt ở “Đang chờ xử lý”, việc đầu tiên bạn nên làm chính là kiểm tra kết nối internet của máy tính. Hãy mở các ứng dụng phụ thuộc vào internet khác và kiểm tra xem chúng có hoạt động được không. Nhưng tốt hơn hết, hãy khởi chạy trình duyệt web của bạn và xem liệu bạn có thể truy cập các trang web hay không. Khởi động lại bộ định tuyến của bạn, hoặc thử các mẹo khắc phục sự cố Wi-Fi khác nếu bạn không thể truy cập internet qua Wi-Fi. Đối với kết nối có dây, bạn rút dây cáp mạng phía máy tính hoặc modem, lau sạch bụi rồi cắm lại. Nếu kết nối ethernet vẫn chậm hoặc không hoạt động, bạn hãy tham khảo thêm các bài viết hướng dẫn về cách khắc phục sự cố kết nối ethernet. 2. Vô hiệu hóa VPN/ProxyKết nối VPN hoặc proxy cũng có thể làm ảnh hưởng đến quá trình tải xuống và cài đặt ứng dụng trên Microsoft Store. Hãy đóng ứng dụng VPN của bạn, hoặc đi tới “Settings” > “Network & Internet” > “VPN” để tắt kết nối VPN từ menu cài đặt Windows. Trong menu “Network & Internet”, chuyển đến tab “Proxy” và tắt tùy chọn “Use a proxy server”.  Khi máy chủ VPN và proxy bị tắt, hãy thử lại việc tải xuống ứng dụng từ Microsoft Store và kiểm tra xem mọi thứ có hoạt động bình thường hay không. 3. Bắt buộc đóng Microsoft StoreNếu máy tính của bạn có quyền truy cập internet nhưng Microsoft Store vẫn không thể tải xuống ứng dụng, hãy đóng store và khởi chạy lại nó. Nhấp chuột phải vào menu Start và chọn “Task Manager”. Trong tab “Processes”, lựa chọn “Microsoft Store” rồi nhấp vào nút “End task” ở góc dưới cùng bên phải.  Mở lại Microsoft Store và thử tải xuống lại ứng dụng bạn mong muốn. Nếu các ứng dụng không tải xuống được hoặc chúng bị kẹt khi “Đang chờ xử lý”, mời bạn tiếp tục tham khảo các phương pháp tiếp theo. 4. Kiểm tra cài đặt Ngày và GiờMicrosoft Store có thể không xử lý được lượt tải xuống ứng dụng nếu máy tính của bạn có cài đặt ngày và giờ không chính xác. Vì vậy, hãy khởi chạy “Windows Settings” và chuyển đến “Time & Language”. Trong phần cài đặt “Date & Time”, hãy đảm bảo bạn đã kích hoạt các tùy chọn sau: “Set time automatically” và “Set time zone automatically”.  Một việc nữa: hãy lăn chuột đến phần “Synchronize your clock” và nhấp vào nút “Sync now”. Điều đó sẽ ngay lập tức cập nhật, đồng bộ hóa ngày và giờ của máy tính với Windows Time Server. Cuối cùng, quay lại Microsoft Store và kiểm tra xem bây giờ bạn đã có thể tải xuống ứng dụng hay chưa. 5. Kiểm tra Không gian lưu trữMáy tính không có đủ không gian lưu trữ cũng là một nguyên nhân phổ biến dẫn đến việc không tải được ứng dụng trên Microsoft Store. Vì vậy, nếu ứng dụng của bạn gặp khó khăn trong hàng đợi tải xuống, hãy khởi chạy “File Explorer” và xác nhận rằng bạn còn đủ dung lượng trên ổ cứng máy tính để chứa các ứng dụng. Nếu bạn đang sử dụng cùng lúc nhiều ổ cứng, hãy đảm bảo bạn định cấu hình hệ điều hành Windows để nó lưu các ứng dụng mới trên cái mà có đủ dung lượng lưu trữ. Đi tới “Settings” > “System” > “Storage” và chọn “Change where new content is saved”.  Nhấp vào tùy chọn thả xuống “New apps will save to” và chọn vùng bạn muốn lưu lại ứng dụng tải xuống từ Microsoft Store.  6. Xóa bộ nhớ cache của Microsoft StoreMicrosoft Store có sẵn tính năng tạo và lưu trữ các tệp tạm thời (được gọi là Cache Data) trên máy tính của bạn. Các tệp này giúp Microsoft Store chạy nhanh hơn. Tuy nhiên, khi các tệp này bị hỏng, đôi khi chúng cũng khiến Microsoft Store bị hỏng theo luôn. Xóa bộ nhớ cache của Microsoft Store và kiểm tra xem việc đó có khôi phục cài đặt và tải xuống được ứng dụng hay không. Nhấp vào nút X đóng Microsoft Store và nhập từ khóa “wsreset” vào hộp tìm kiếm, nhấp vào “Run as administrator” trong kết quả tìm kiếm và đợi cho đến khi cửa sổ “Microsoft Store Reset” biến mất khỏi màn hình máy tính của bạn.  Windows sẽ tự khởi động lại Microsoft Store sau khi xóa bộ nhớ cache. Giờ bạn hãy thử tải xuống một ứng dụng để kiểm tra xem phương pháp này có hiệu quả hay không. 7. Kết nối lại Tài khoản MicrosoftĐiều này đòi hỏi phải đăng xuất tài khoản Microsoft của bạn khỏi Microsoft Store, rồi tiến hành đăng nhập lại. Ở góc trên cùng bên phải của Microsoft Store, nhấp vào Avatar nhỏ của bạn. Nhấp tiếp vào “Sign out” để xóa tài khoản Microsoft khỏi Microsoft Store.  Quay lại trang chủ Microsoft Store, nhấp vào icon “Profile” và chọn mục “Sign in”.  Nếu tài khoản đã được lưu trên máy tính của bạn, hãy chọn tài khoản đó và nhấp vào “Continue”. Nếu không, hãy nhấp vào mục “Microsoft account” bên dưới để sử dụng một tài khoản khác.  Cung cấp thông tin đăng nhập của bạn, rồi nhấp vào “Sign In” để nó được kết nối lại với Microsoft Store. 8. Đặt lại hoàn toàn Microsoft StoreBạn vẫn không thể tải được ứng dụng trên Microsoft Store? Đã đến lúc nên đặt lại hoàn toàn ứng dụng. Khi bạn đặt lại một ứng dụng, Windows sẽ xóa dữ liệu và cài đặt của ứng dụng khỏi máy tính của bạn. Điều đó có thể giúp loại bỏ các sự cố khiến ứng dụng hoạt động sai. Để đặt lại Microsoft Store, hãy đi tới “Settings” > “Apps” > “Apps & features” và tìm chọn Microsoft Store từ danh sách ứng dụng. Nhấp vào “Advanced options” để mở menu cài đặt hệ thống của Microsoft Store.  Cuộn xuống đến phần đặt lại và nhấp vào nút “Reset”.  Nhấp vào nút xác nhận “Reset” một lần nữa để bắt đầu quá trình đặt lại.  Sau đó, hãy khởi chạy Microsoft Store, đăng nhập bằng tài khoản Microsoft của bạn và xem liệu bây giờ bạn có thể tải xuống và cài đặt các bản cập nhật ứng dụng từ cửa hàng hay không. 9. Khởi chạy Windows Store TroubleshooterWindows có một công cụ tích hợp giúp chẩn đoán và khắc phục các sự cố với Microsoft Store (hoặc các ứng dụng khác được tải xuống từ cửa hàng). Nó được gọi là “Windows Store Apps troubleshooter”. Bạn sẽ thấy nó nằm gọn tại menu “Troubleshoot” của cài đặt máy tính. Đi tới “Settings” > “Update & Security” > “Troubleshoot” và nhấp vào mục “Additional troubleshooters” ở dưới cùng.  Cuộn xuống dưới, tìm ứng dụng Windows Store trong phần “Find and fix other problems”, lựa chọn công cụ và nhấp vào nút xác nhận “Run the troubleshooter”.  10. Cập nhật phiên bản Microsoft StoreĐúng vậy, bạn cần phải thường xuyên cập nhật Microsoft Store giống như cách bạn làm với mọi thứ khác trên máy tính của mình. Bằng không, bạn có thể gặp sự cố khi tải xuống các ứng dụng (khác) nếu bạn chạy phiên bản Microsoft Store đã lỗi thời. Khởi chạy Microsoft Store, nhấp vào tab “Library” ở góc dưới bên trái.  Nhấp vào nút “Get updates” và đợi Microsoft Store quét qua máy tính của bạn để tìm các ứng dụng (và game) đã lỗi thời. Quá trình này thường mất khoảng vài phút.  Khi quá trình quét hoàn tất, hãy kiểm tra xem Microsoft Store có nằm trong hàng đợi “Update” hoặc “Download” hay không. Nếu có bản cập nhật mới cho Microsoft Store, quá trình cài đặt sẽ tự động bắt đầu. Bạn cũng có thể nhấp vào icon “Download” tương ứng bên cạnh Microsoft Store để kích hoạt cài đặt theo cách thủ công. Bonus: Cài đặt Windows UpdateNếu không có phương pháp nào đã nêu ở trên giải quyết được sự cố, hãy kiểm tra xem máy tính của bạn có đang được chạy bản dựng Windows 10 (hoặc Windows 11) mới nhất hay không. Phiên bản Windows 10 quá cũ có thể là nguyên nhân gốc rễ của lỗi tải xuống ứng dụng mà bạn đang gặp phải trên Microsoft Store. Vì vậy, hãy đảm bảo rằng bạn cài đặt bản cập nhật hệ điều hành mới nhất trên máy tính của mình. Đi tới “Settings” > “Update & Security” > “Windows Update” và nhấp vào “Check for Updates”. Nếu có sẵn bản cập nhật mới, bạn hãy nhấp vào “Install now”.  Lời cuối cùng trước khi kết thúc bài viết, nếu bạn có bất kỳ thắc mắc hay góp ý về nội dung chúng tôi đã đề cập trong “Không tải được ứng dụng trên Microsoft Store? Top 10 cách khắc phục“, hãy chia sẻ ý kiến của bạn bằng khung bình luận bên dưới nhé. Chúc bạn một ngày tốt lành !!! Hoàng TrầnLà người chịu trách nhiệm phần nội dung cho Vuihocmeo.com. Tôi có sở thích tìm tòi, học hỏi những điều mới lạ về công nghệ và thế giới internet. |