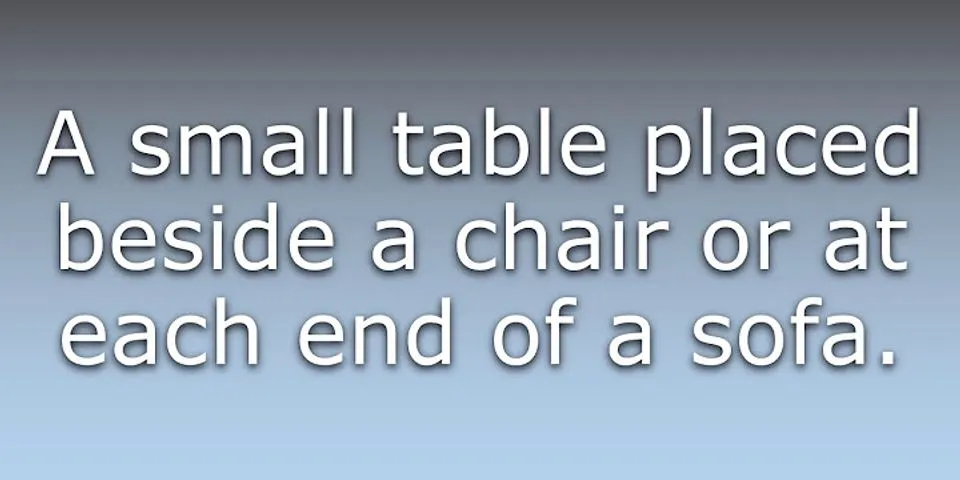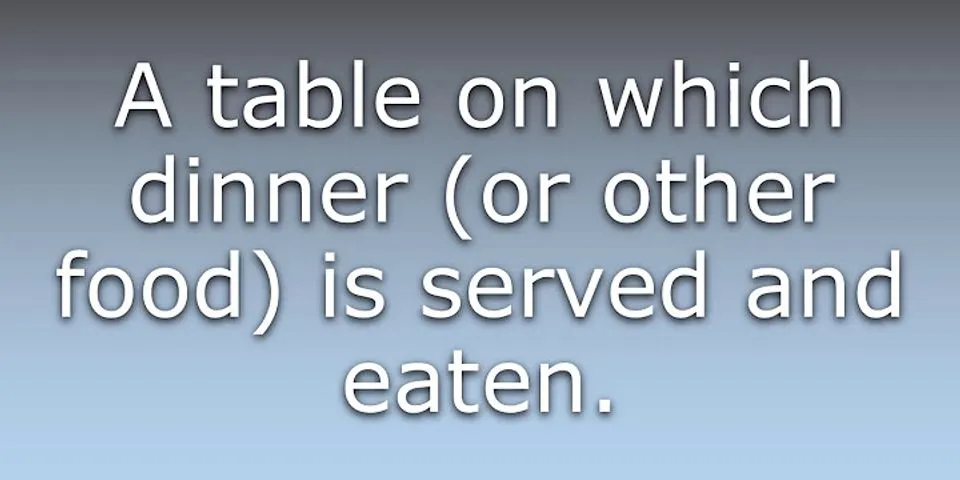Don’t want to read the whole post? Follow these simple steps: Show 1. Create an email and begin composing your message. Alternatively, you may like to check out the +table Google Chrome extension. A common feature people miss when transitioning to Gmail is the ability to insert a table into an email. However, although Gmail does not have an in-built function to insert a table, it does support the use of tables in a message. There are two methods you can use to add a table. Method 1: If you are a Google Chrome user, you can try the +table Chrome extension. This will allow you to insert a basic table and add and edit content. However, you cannot format the table or modify the design of rows and columns after inserting. Method 2: Copy an existing table into the email message body. The quickest and easiest way to do this is by creating your table in Google Sheets or Docs, and then simply copying and pasting it into your Gmail message. This will also copy across any formatting on the table. You can edit the content within the cells, but not the design of rows and columns. Here’s an example of method 2: Step 1: Create an email and begin composing your message.  Step 2: Open a new Google Sheet or Google Doc in a separate tab or window. Step 3: Create your table in the Google Sheet or Doc. Format it as required.  Step 4: Copy all the cells in the table. Step 5: Return to Gmail and paste the cells into your email message.  As you can see, all the cells and table formatting are maintained. You can add multiple tables using this method. If you want to include a very large or complex table to your email, it might actually be better to provide a link to the Google Sheet in the email instead. But for simple and small tables, this method works well. Here are a few more tips to help you make the most of this work-around:
Tired of opening your inbox and being overwhelmed by a seemingly never-ending list of emails? Frustrated with trying to keep your inbox organised and find what you’re looking for amongst the chaos? Click here for our Learn on Demand Gmail Deep Dive course that will help you take back control of your Gmail inbox for good!  Gmail doesn’t offer a tool for adding tables to your emails. However, you can create tables in Google Sheets and move them into your Gmail emails. We’ll show you how. How This WorksIn Gmail, there’s no option to create or add tables to your emails directly in the compose screen. But you can copy tables from outside of Gmail and paste them into your emails. The workaround below uses Google Sheets to create a table. You’ll make your table in Sheets, copy the table from there, and paste it into your emails in Gmail. Gmail preserves the original formatting of your table, which means that your table will look the same whether it’s in Sheets or in your emails in Gmail. You can use Microsoft Excel or Google Docs to create tables for your Gmail emails. Add a Table to an Email from the Gmail WebsiteOn a desktop computer like Windows, Mac, Linux, or Chromebook, use the web versions of Gmail and Sheets to make and add tables to your emails. To get started, launch Google Sheets in a web browser on your computer. On the Sheets site, if you’ve already made a spreadsheet, click it to open it. Otherwise, create a new spreadsheet by clicking “Blank” on the site.  If you’re making a new spreadsheet, enter your data in the blank spreadsheet open in your browser. We’ll use the following spreadsheet for the demonstration:  Next, select the area that contains your entered data in your Sheets spreadsheet. Use your mouse or your keyboard’s arrow keys to make this selection. The selected spreadsheet should look like this:  Now, copy the selected area to your clipboard. Do this by clicking Edit > Copy in Sheets’ menu bar. Alternatively, press Ctrl+C on Windows or Command+C on Mac to copy the table.  Your table is now copied, and you’re ready to paste it into an email in Gmail. To do so, open a new tab in your web browser and launch the Gmail site. From the top-left corner, select the “Compose” button to create a new email.  Gmail will open a “New Message” window. In this window, right-click the email body (the largest white box in the window) and select “Paste” from the menu. Alternatively, press Ctrl+V (Windows) or Command+V (Mac) to paste your table.  The table that you copied from Sheets is now available in your new Gmail email. You can now send your email containing the table.  To send the email, fill in the other fields in your new email window. This includes the recipient’s email address, the subject of the email, and the email body. Finally, hit “Send” at the bottom of the window.  And your recipient should receive your email with your table in it! Insert a Table in an Email with Gmail’s Mobile AppIf you’d like to send a table in a Gmail email from your iPhone, iPad, or Android phone, you can use the Gmail and Google Sheets apps to do so. These apps work exactly like their web interfaces. To use this method, first, launch the Google Sheets app on your phone. In the Sheets app, if you’ve already created a spreadsheet, tap it to open it. Otherwise, create a new spreadsheet by tapping the “+” (plus) sign in the bottom-right corner of the app.  If you’re creating a new spreadsheet, enter the data for your table in the spreadsheet open on your phone’s screen. Then, start dragging from the top-left corner of your table all the way to the bottom-right corner. This will select your table in the spreadsheet.  Copy the selected table to your clipboard. Do this by tapping and holding on the table and selecting “Copy” from the menu.  Your table is now copied. Close the Sheets app. You’ll now paste your copied table in an email in the Gmail app. To do so, launch the Gmail app on your phone. In the bottom-right corner of the app, select “Compose.”  On the “Compose” screen, tap and hold the “Compose Email” box.  From the menu that pops up, select “Paste.”  And the table that you copied from Sheets will be pasted into your Gmail email.  You can now fill in the other fields, like the recipient email address and the email subject, before hitting the send option. And that’s how you send organized table data in your Gmail emails! If Gmail is your primary email provider and you receive loads of emails every day, it’s a good idea to create email folders in Gmail to better manage all of your emails. RELATED: How to Create a New Folder in Gmail READ NEXT
|