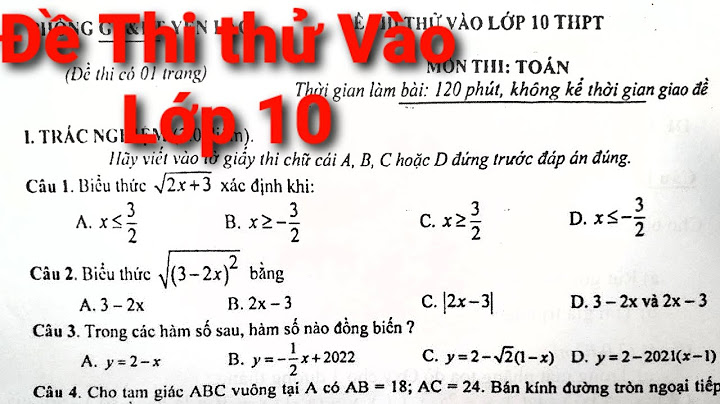ContentsFeatures
UsageSet upSwap any In codeBefore:class ViewController { let label = UILabel() } After:import CountableLabel class ViewController { let label = CountableLabel() } In Interface BuilderBefore: After: Animation TypeSet import CountableLabel class ViewController { let label = CountableLabel() } 0 to see text go bottom up across the label.  Set import CountableLabel class ViewController { let label = CountableLabel() } 1 to see text go top down across the label.  Set import CountableLabel class ViewController { let label = CountableLabel() } 2 to see text fade in and out on the label.  InstallationCocoaPodsCocoaPods is a dependency manager for Cocoa projects. CocoaPods 0.36 adds supports for Swift and embedded frameworks. You can install it with the following command: To integrate import CountableLabel class ViewController { let label = CountableLabel() } 4: Then, run the following command: In case Xcode complains ("Cannot load underlying module for CountableLabel") go to Product and choose Clean (or simply press ⇧⌘K). ManuallyIf you prefer not to use CocoaPods, you can integrate License
import CountableLabel class ViewController { let label = CountableLabel() } 7 file for details. ContactFeel free to email me (at ). If you find any problems with the project or have ideas to enhance it, feel free to open a GitHub issue and/or create a pull request. So recently, I had to implement a Gmail style floating label text field in an app. The floating label input style has been around for quite a while since it was created by designer Matt D Smith. Let's take a look at the form below The float label form interaction by Matt D Smith The interaction is quite simple, float the label above the input field when the field is selected and remove the placeholder. When the field loses focus, bring back the placeholder and remove the label if the field is empty. Well, iOS has a default text field; UITextField which we can customise to achieve this effect. There are two ways to go about this, with storyboards and without. Let's get to work!!! Step 1: Create a swift file to hold our customization code. For the sake of this tutorial, we’ll call it “FloatinLabelInput” (FloatingLabelInput.swift). This file will hold the code responsible for creating and animating the floating label. Create a class using the same name extending UITextField like in the code below: FloatingLabelInput.swift Next, we need to create our custom values and initializers to allow us to override the default UITextField implementation. We will be marking the values with the “@IBInspectable” keyword so we can set them in our interface builder; for those who love to use storyboards. First, our values, copy and paste the code below into your FloatingLabelInput class var floatingLabel: UILabel = UILabel(frame: CGRect.zero) // Label var floatingLabelHeight: CGFloat = 14 // Default height*@IBInspectable* var _placeholder: String? // we cannot override 'placeholder'@IBInspectable var floatingLabelColor: UIColor = UIColor.black { Second, Our initializer. copy and paste this just below the last variable required init?(coder aDecoder: NSCoder) { As we can see from the code above, we attach a listener to our text field to fire when the user focuses on a text field and when the cursor is removed. now we just need the logic to add/remove our floating label. Please add the code below: // Add a floating label to the view on becoming first responder*@objc* func addFloatingLabel() { What the code above does is quite simple, set a text for our label, add it as a subview to our input field and activate layout constraints to position it properly on the screen, then remove the placeholder. we used UIView.animate to achieve a simple slide up animation. Next, we need to be able to remove our label. add the code below @objc func removeFloatingLabel() { Step 2: We create our text field in our storyboard and assign it’s class to our custom `UITextField` class like below Next, we connect it to an IBOutlet by dragging from our storyboard to our while holding our ViewController like below We are done. now we have a custom floating label style input field. lets see a small demo of our code in action |