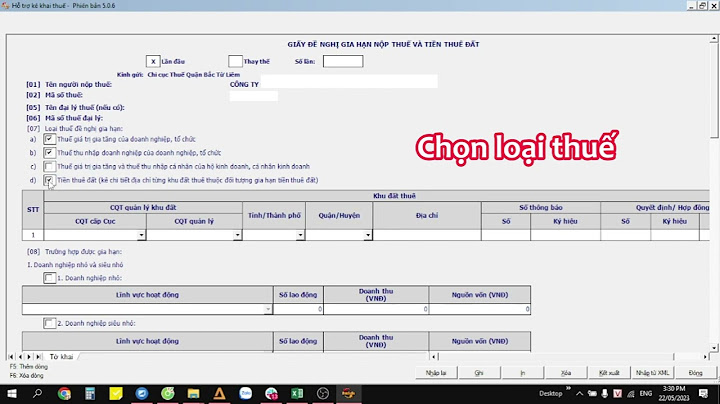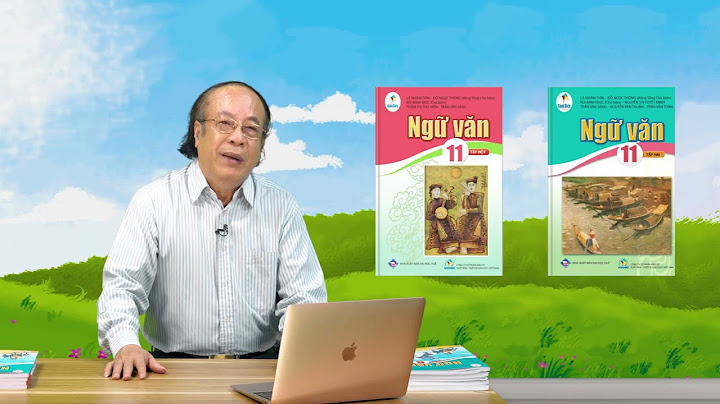Viết đúng công thức toán học đã khó, giờ viết trong Word lại càng khó hơn? Nếu bạn đang gặp khó khăn trong việc chèn công thức toán học trong Word, hãy để Sửa chữa Laptop 24h hướng dẫn bạn 3 cách nhanh chóng, hiệu quả dưới đây. Show  Hướng dẫn chèn công thức toán học trong Word Việc chèn công thức toán học trong Word có thể hiểu đơn giản như chèn các ký tự đặc biệt. Tuy nhiên, vì công thức toán học vô cùng đa dạng và phức tạp, nên đôi khi bạn cũng cần chỉnh sửa công thức mẫu hoặc thao tác nhiều hơn một chút. Cách 1: Sử dụng công cụ có sẵn trên WordHầu hết các phiên bản Word từ 2007 trở lên đều được trang bị thẻ Equation - giúp bạn viết công thức trong Word dễ dàng và nhanh chóng. Cách thực hiện như sau: Bước 1: Chọn Insert > Nhấp vào mũi tên ở nút Equation.  Nhấn chọn mũi tên ở mục Equation như hình Bước 2: Chọn More Equation Office.com để hiển thị nhiều công thức hơn > chọn công thức mẫu bạn cần để chèn vào Word.  Chọn More Equation Office.com  Nhấn để chèn công thức toán học trong Word Sau đó, bạn chỉnh công thức tương ứng theo nhu cầu.  Thay hoặc xóa bớt ký tự để chỉnh sửa công thức Lưu ý, nếu trong Equation không có công thức bạn cần, hãy nhấp chuột vào tab Equation. Tại đây có rất nhiều kí hiệu toán học khác nhau, giúp bạn dễ dàng soạn thảo công thức toán học trong Word phù hợp.  Chọn tab Equation để đánh công thức trong Word Cách 2: Sử dụng Ink EquationNếu phải chèn nhiều công thức phức tạp, bạn hãy sử dụng Ink Equation để chèn công thức toán học trong Word nhanh chóng và không cần chỉnh sửa lại. Màn hình cảm ứng và bút cảm ứng sẽ giúp bạn viết công thức toán học trong Ink Equation dễ dàng hơn. Tuy nhiên bạn vẫn có thể sử dụng chuột máy tính nhé. Bước 1: Chọn Insert, nhấp vào mũi tên ở nút Equation như trên > Chọn Ink Equation.  Nhấn chọn Ink Equation Bước 2: Bảng Math Input Control hiện lên với các tùy chọn:
Sau đó, bạn nhấn để chèn công thức toán học vừa tạo vào văn bản Word của mình.  Chọn Write để viết công thức  Nhấn để chèn Cách 3: Sử dụng phần mềm MathTypeNếu bạn thường xuyên phải nhập công thức toán học trong Word, bạn hãy sử dụng phần mềm MathType để thực hiện nhanh chóng và thuận tiện hơn với mọi công thức phức tạp. Bước 1: Tải và cài đặt phần mềm MathType. Sau khi tải và cài đặt MathType trên máy tính, bạn truy cập vào thư mục dữ liệu của MathType trên hệ thống tùy theo phiên bản như sau:
Sau khi truy cập vào thư mục MathType, bạn chọn tiếp MathPage.  Chọn thư mục MathPage như hình Bước 2: Nhấn chọn thư mục 64 và sao chép file MathPage.wll  Chọn thư mục 64  Sao chép file file MathPage.wll Bước 3: Dán file MathPage.wll vào thư mục cài đặt bộ Office trên máy tính. Truy cập tới thư mục cài đặt bộ Office trên máy tính theo đường dẫn:
Tại đây bạn sẽ thấy có thư mục Office 16 (bản Word 2019, tên khác nhau tùy phiên bản Word) và dán file MathPage.wll vào như hình.  Dán file MathPage.wll vào thư mục cài bộ Office như hình Bước 4: Mở file Word > Chọn tab MathType > Nhấn chọn Inline.  Chọn mục Inline như hình Bước 5: Gõ công thức toán trong Word > kích chuột phải và chọn Copy để sao chép công thức.  Sao chép công thức Bước 7: Nhấn tổ hợp phím Ctrl + V để dán công thức vào văn bản Word.  Nhấn Ctrl + V Như vậy, Sửa chữa Laptop 24h đã hướng dẫn bạn 3 cách chèn công thức toán học trong Word hiệu quả, nhanh chóng và ứng dụng được trong mọi trường hợp. Hãy nhớ theo dõi Sửa chữa Laptop 24h để biết thêm nhiều thủ thuật Tin học văn phòng và laptop hữu ích nhé! Làm sao để gỡ công thức toán học trong Word?Để soạn thảo công thức toán học, thực hiện:. Bước 1: đặt con trỏ vào vị trí muốn chèn công thức.. Bước 2: chọn tab Insert > nhóm Symbols > chọn Equation ( ) > Insert New Equation, Word sẽ hiển thị tab Design chứa các công cụ hỗ trợ soạn thảo công thức và khung Type equation here là nơi để chèn công thức.. Trong Word 2016 để chèn một công thức toán vào văn bản ta gọi lệnh gì?Mở tập tin Word 2016 mà bạn muốn chèn công thức số học ra, sau đó nhấp vào tab “Insert”. Tìm đến nhóm tùy chọn Symbol và nhấp vào mũi tên mở rộng bên dưới lựa chọn “Equation”. Equation trong Word để làm gì?Thanh công cụ toán học, thanh công thức toán học hay công cụ Equation là tên gọi chung của lệnh giúp hỗ trợ bạn viết các công thức toán học trên Word, Excel, Powerpoint theo đúng định dạng và đúng từng phần của công thức mà bạn không cần sử dụng các phần mềm khác can thiệp vào. Formula trong Word ở đâu?Lệnh Công thức được bố trí ở tab Công cụ Bảng, Bố trí trong nhóm Dữ liệu. Công thức trong Word sẽ tự động cập nhật khi bạn mở tài liệu có chứa công thức. Bạn cũng có thể cập nhật kết quả công thức theo cách thủ công. |