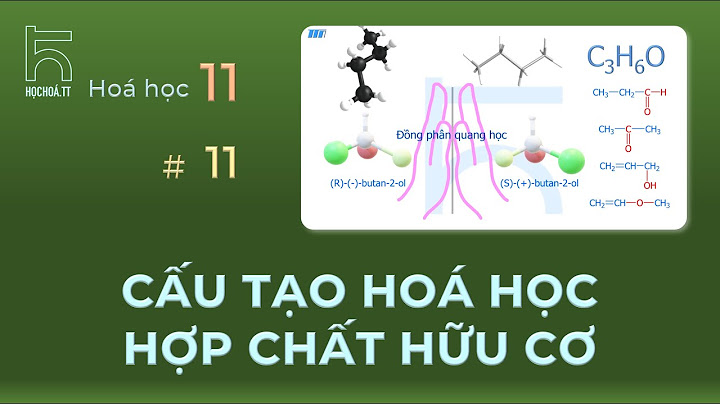Bạn muốn in tài liệu gọn trong 1 trang giấy, nhưng văn bản lại quá dài và nhảy một số dòng sang trang 2? Tham khảo ngay cách dồn trang trong Word nhanh chóng dưới đây mà không cần tốn thời gian chỉnh sửa thủ công. Show  Hướng dẫn cách dồn văn bản vào 1 trang trong Word Trong trường hợp trang thứ 2 có quá ít nội dung, việc dồn trang trong Word sẽ giúp tài liệu của bạn dễ quan sát và đẹp mắt hơn, đồng thời tiết kiệm giấy khi in. Các bước thu gọn văn bản vào 1 trang trong WordThông thường, người dùng sẽ cần tự chỉnh sửa lại cỡ chữ, giãn dòng hoặc căn lề sao cho văn bản thu lại trong 1 trang. Tuy nhiên, sử dụng chức năng Shrink One Page sẽ giúp bạn dồn trang, thu gọn văn bản tự động mà không làm mất đi tỉ lệ của văn bản chỉ sau 3 bước. Bước 1: Mở văn bản cần dồn trang trong Word > chọn File > Option.  Chọn Option Bước 2: Chọn Quick Access Toolbar trên menu bên trái và chọn như sau:
Sau đó nhấn Add > Ok để hoàn tất hiển thị công cụ dồn trang Shrink One Page.  Thực hiện thứ tự các bước như hình để bật chức năng dồn chữ trong Word Bước 3: Nhấn vào nút Shrink to Fit ở trên cùng bên trái.  Nhấn vào nút Shrink to Fit có biểu tượng như hình Lúc này bài viết sẽ được tự động thu nhỏ lại cho phù hợp. Trong trường hợp dưới đây, cỡ chữ của văn bản đã được tự động giảm từ 11 xuống còn 9.5 để toàn bộ văn bản vừa trong một trang Word.  Văn bản đã tự động thu hẹp lại trong 1 trang giấy Lưu ý: Tính năng này ko hỗ trợ thu nhỏ định dạng hình ảnh. Nếu không cần sử dụng tính năng này, bạn có thể tắt đi bằng cách:
Trên đây là 3 bước giúp bạn dồn trang trong Word một cách nhanh chóng. Tuy nhiên, bản chất của chức năng Shrink One Page là thu nhỏ cỡ chữ, người dùng không nên lạm dụng nó với những văn bản dài vì sẽ gây khó khăn cho người đọc. Việc chuyển docx sang doc trong Word là việc rất cần thiết. Bởi ở thời điểm hiện tại các phiên bản Word mới nhất đều có định dạng mặc định là docx, nhưng với nhiều máy tính vẫn đang sử dụng các phiên bản Word cũ hơn với định dạng là doc thì khi mở file định dạng docx sẽ không đọc được. Tại bài viết này, Bencomputer sẽ hướng dẫn bạn cách chuyển đổi dễ dàng nhé! Để tránh việc bị gián đoạn thông tin khi làm việc bởi sự cố chênh lệch phiên bản Word đang sử dụng của các bên, thủ thuật chuyển docx sang doc sẽ giúp bạn giải quyết hoàn toàn vấn đề này. 1. Chuyển DOCX sang DOC bằng cách lưu lại file (Save as)Bước 1: Mớ file có đuôi .docx bằng phiên bản word từ 2007 trở lên, chú ý phải từ 2007 trở lên nhé, các phiên bản cũ hơn 2007 thì không thực hiện được đâu. Trên giao diện Word bạn chọn File.  Bước 2: Chọn Save As -> tìm vị trí bạn muốn lưu file (locaction), nếu muốn save trên máy tính chọn Browse.   Bước 3: Xuất hiện cửa sổ Save As, bạn click chọn tại bất cứ ổ và thư mục nào bạn muốn, sau đó đặt tên file trong ổ theo ý mình. Để đổi đuôi docx sang doc thì trong ô Save as type, các bạn chọn mục Word 97-2003 Document -> Save.   Sau khi hoàn thành bạn sẽ thấy file đuôi .docx đã được chuyển sang đuôi .doc rồi. Bây giờ bạn có thể gửi file đến các máy sử dụng phiên bản word cũ hơn và đọc bình thường. Hiện nay có rất nhiều các trang web hỗ trợ chuyển đổi đuôi file, trong đó thuận tiện và được sử dụng nhiều nhất là Convertio, trang web hỗ trợ chuyển đổi đuôi file từ docx sang doc nhanh chóng và miễn phí với kích thước file tối đa 100MB. Để chuyển đổi file từ docx sang doc bằng trang web thứ 3, bạn thực hiện theo các bước sau: Bước 1: Tìm kiếm Convertio trên google và click vào trang web. Trên giao diện sử dụng bạn chọn nơi lưu trữ file docx cần chuyển đổi. Convertio không chỉ giúp bạn chuyển đổi các dữ liệu có sẵn trong máy tính mà còn hỗ trợ cả trên dropbox, google drive, url. Nếu đã có văn bản trong máy rồi thì bạn chọn Từ máy tính.  Bước 2: Một cửa sổ làm việc xuất hiện, bạn chọn Open -> di chuyển đến thư mục chứa file docx và chọn file docx cần đổi đuôi, sau đó double click, hoặc nhấn chọn và enter hoặc nhấn chọn và open.  Bước 3: Sau khi file đã tải lên thành công, sẵn sang cho các thao tác tiếp the thì bạn tiếp tục chọn Đổi (Convert) để Convertio tiến hành làm việc, đổi đuôi file docx sang doc.  Các bạn chờ giây lát trong lúc trang web làm việc cho đến khi hiện thông báo Kết thúc . sau đó các bạn chọn Tải về để download file đã được đổi đuôi về máy tính của mình. Tiếp theo, một cửa sổ xuất hiện, đó là cửa sổ Save as, các bạn lại chọn vị trí lưu của file mới đã được chuyển đổi từ đuôi docx sang doc thành công trên web vừa rồi.  Down về máy Ngoài ra các bạn có thể lưu file vừa chuyển đổi thành công vào các ứng dụng lưu trữ như dropbox, google drive bằng cách nhấn chọn mục Dropbox hoặc Google Drive. Có thể bạn quan tâm: 5 Cách chuyển PDF sang Word không lỗi Font chữ tốt nhất 2021 Vậy là Ben Computer đã chia sẻ với bạn 2 cách chuyển .docx sang .doc miễn phí trong Word rất dễ dàng và nhanh chóng. Chúc các bạn thành công! Đừng quên like, follow và chọn Xem trước fanpage Bencomputer để nhận được nhiều thôn tin hữu ích và review chất lượng. Làm sao để tìm File Word?Để mở ngăn Tìm từ dạng xem Soạn thảo, hãy nhấn Ctrl+F hoặc bấm Trang chủ > Tìm. Tìm kiếm văn bản bằng cách nhập văn bản vào hộp Tìm kiếm tài liệu.... Word Web App bắt đầu tìm kiếm ngay khi bạn bắt đầu nhập. Để thu hẹp hơn nữa kết quả tìm kiếm, hãy bấm biểu tượng kính lúp và chọn một hoặc cả hai tùy chọn tìm kiếm. Làm sao để tìm lại File Word chưa lưu?Bước 1: Mở file Word mới > Chọn thẻ File. Bước 2: Chọn Open. Bước 3: Chọn Recent > Chọn Recover Unsaved Documents (Khôi phục Tài Liệu chưa lưu). Để biết tập tin đang soạn thảo được lưu ở đâu thì ta chọn?Trong màn hình "Save As" ở bên phải, bạn bấm chọn mục "Computer". Ngay bên dưới mục "Computer" ở phía bên phải bạn sẽ thấy bên dưới mục Current Folder chính là vị trí hiện tại của tập tin đang mở, hoặc cũng có thể tìm thấy ngay dưới mục Recent Folders và cuối cùng là bấm nút "Browse" ở dưới cùng của danh sách. Phần mở rộng mặc định của tép được tạo bằng Microsoft Word 2010 là gì?Ví dụ, khi bạn lưu tài liệu trong Word, lúc này tệp sẽ dùng phần mở rộng tên tệp . docx theo mặc định, thay vì phần mở rộng tên tệp . doc. Khi bạn lưu tệp thành mẫu, bạn sẽ thấy cùng một loại thay đổi. |