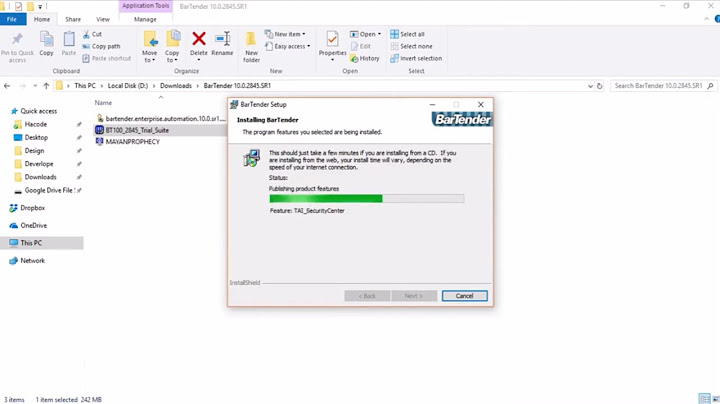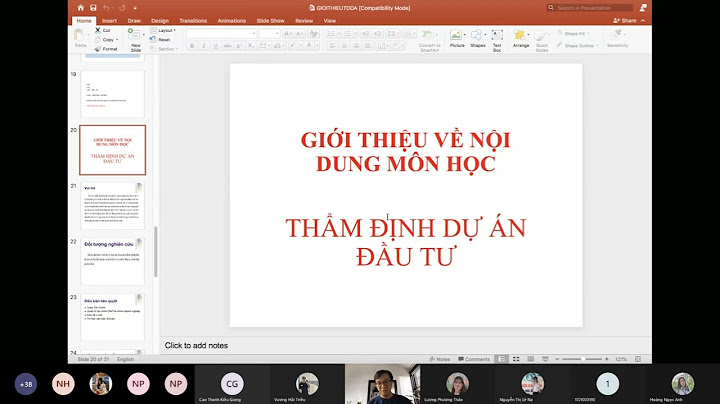Nguyên nhân phổ biến nhất về các vấn đề về hiệu suất đột ngột với PTS là do tệp Preferences bị hỏng. Cùng tìm hiểu cách xóa và đặt lại nó về mặc định. Cũng như tìm hiểu về cách khôi phục tùy chọn trong Photoshop CC và các phiên bản cũ hơn. Bản sao PTS có vấn đề? Bảng điều khiển hay menu biến mất? Công cụ hoạt động sai? Có thể đó là do tệp tùy chọn (Preferences) có vấn đề. Tức là tệp Preferences đã bị hỏng và thông tin trong đó đã bị lỗi. Preferences là nơi PTS lưu trữ nhiều cài đặt hiệu suất. Bao gồm cài đặt hiển thị và giao diện chung, cài đặt công cụ, tùy chọn xử lý và lưu tệp, cài đặt loại, cài đặt scratch disk, tùy chọn plugin v.v. Chúng ta đã tìm hiểu một số tùy chọn quan trọng này trong bài hướng dẫn trước. Mỗi khi tắt PTS, tệp Preferences sẽ được ghi lại. Thật không may, trong mỗi lần ghi lại đó có thể sẽ xảy ra lỗi. Nếu điều không may này xảy ra với Preferences, PTS sẽ bắt đầu hành động. Nhưng có một cách dễ dàng để đặt lại các tùy chọn của PTS về mặc định. Trên thực tế, kể từ bản Photoshop CC 2015, đã có đến tận 2 cách để làm điều này. Chúng ta sẽ bắt đầu với cách đầu tiên phù hợp với tất cả các phiên bản của PTS. Sau đó, nếu cách này vẫn được cho là hơi rắc rối, thì chúng ta sẽ cùng xem xét một cách dễ dàng hơn nữa bằng việc sử dụng một tùy chọn hoàn toàn mới trong Photoshop CC (Creative Cloud). Cảnh Báo! Trước khi bắt đầu, hãy lưu ý rằng việc đặt lại tùy chọn sẽ cài đặt lại nhiều thứ hơn bạn nghĩ. Bạn sẽ phải đặt lại cài đặt màu cũng như mọi phím tắt hay không gian làm việc. Nếu muốn giữ nguyên các mục này, hãy đảm bảo rằng bạn đã lưu lại (sử dụng hộp thoại tương ứng) trước khi tiếp tục. Cách Cài Lại Tùy Chọn PTS (Dành Cho Tất Cả Các Phiên Bản) Bước 1: Quit Photoshop Hãy bắt đầu với cách cài lại tùy chọn phù hợp với tất cả các phiên bản PTS. Trước tiên, nhấn vào Quit Photoshop. Trên máy tính, di chuột tới File trong thanh Menu phía trên trên màn hình, sau đó chọn Exit. Đối với Macbook, di chuột tới Photoshop trên thanh Menu rồi chọn Quit Photoshop:  File > Exit (Windows) / Photoshop > Quit Photoshop (Macbook). Bước 2: Khởi Chạy Lại PTS Bằng Phím Tắt. Khi PTS đã đóng, nhấn giữ Shift + Ctrl + Alt (đối với Windows) hoặc Shift + Command + Option (đối với Macbook) và khởi chạy lại PTS như mọi khi bạn vẫn hay làm. Bước 3: Xóa Tệp Tùy Chọn PTS. Ngay trước khi PTS mở ra, sẽ có một thông báo nảy lên hỏi xem bạn có muốn xóa tệp Adobe Photoshop Settings hay không. Hãy chọn ‘‘Yes’’. PTS sẽ mở ra với tất cả các tùy chọn đã được khôi phục về mặc địch.  Chọn ‘‘Yes’’ khi được hỏi có muốn xóa tệp Settings hay không. Đặt Lại Tùy Chọn PTS Trong Photoshop CC Tiếp theo, chúng ta hãy tìm hiểu cách thiết lập lại các tùy chọn của PTS bằng cách khác trong Photoshop CC. Tất nhiên bạn cần phải sử dụng Photoshop CC để làm điều này và hãy đảm bảo rằng bản sao sẽ luôn được cập nhật. -Bước 1: Mở Hộp Thoại Preferences Trong Photoshop CC, Adobe đã thêm một tùy chọn mới để cài đặt lại các tùy chọn. Chức năng này nằm trong hộp thoại Preferences. Để mở hộp thoại, bạn di chuột đến Edit ở phía trên màn hình, chọn Preferences sau đó chọn General (đối với Windows). Hoặc di chuột đến Photoshop CC trên thanh menu, chọn Preferences, sau đó chọn General (đối với Macbook):  Edit > Preferences > General ( Windows) / Photoshop CC > Preferences > General (Macbook). -Bước 2: Chọn “Reset Preferences On Quit” Thao tác này mở ra tùy chọn General trong hộp thoại Preferences. Tại đây, bạn sẽ nhìn thấy tùy chọn “Reset Preferences On Quit”. Nhấp vào đó để ấn chọn:  Nhấp vào “Reset Preferences On Quit”. -Bước 3: Chọn “Yes” Để Xóa Các Tùy Chọn Khi Thoát. Bạn sẽ được hỏi liệu có thực sự muốn đặt lại các tùy chọn khi thoát khỏi PTS. Hãy chọn OK:  Xác nhận chắc chắn muốn đặt lại tùy chọn. -Bước 4: Đóng Và Khởi Chạy lại PTS Đối với Windows: File > Exit. Đối với Macbook: Photoshop > Quit Photoshop CC. Và giờ khi bạn mở Photoshop CC lên, nó sẽ khởi chạy với các tùy chọn đã được khôi phục về mặc định. Trên đây là cách để đặt lại tệp Preferences và khôi phục cài đặt về mặc định, bao gồm cả việc xem qua tùy chọn Reset Preferences On Quit mới có trong Photoshop CC. Hiện nay, Photoshop là phần mềm chỉnh sửa ảnh chuyên nghiệp và được sử dụng phổ biến. Photoshop cho phép phục chế ảnh cũ, tạo ảnh nghệ thuật, ghép ảnh, hỗ trợ thiết kế đồ họa,… đơn giản, nhanh chóng và rất hiệu quả. Trong bài viết này, FPT Arena sẽ chia sẻ chi tiết với bạn 3 cách thay đổi kích thước ảnh trong Photoshop.  1. Thay đổi kích thước ảnh trong Photoshop với công cụ ResizeBước 1: Mở ứng dụng Photoshop Bước 2: Click vào File và chọn Open (Ctrl + O) để tìm kiếm và cho ảnh vào Photoshop  Có thể bạn quan tâm: Cách tăng độ nét của ảnh bằng Photoshop CS6 Bước 3: Chọn Image => Image Size (bạn nên dùng tổ hợp phím Ctrl + Alt + I)  Bước 4: Nhập các kích thước muốn thay đổi tại cửa sổ Image Size. Hai mục bạn cần thay đổi đó là Height và Width (ở Pixel Dimensions hoặc Document size)  Bước 5: Chọn OK để xem kết quả và lưu về máy tính của bạn Các chức năng trong Image Size bạn nên biết
2. Thay đổi kích thước ảnh trong Photoshop với công cụ TransformBước 1: Chọn Image => Free Transform hoặc phím tắt Ctrl + T Bước 2: Xuất hiện hình chữ nhật quanh, bạn có thể kéo các góc để thu nhỏ, phóng to, xoay trái, xoay phải (giữ phím shift khi thực hiện) |