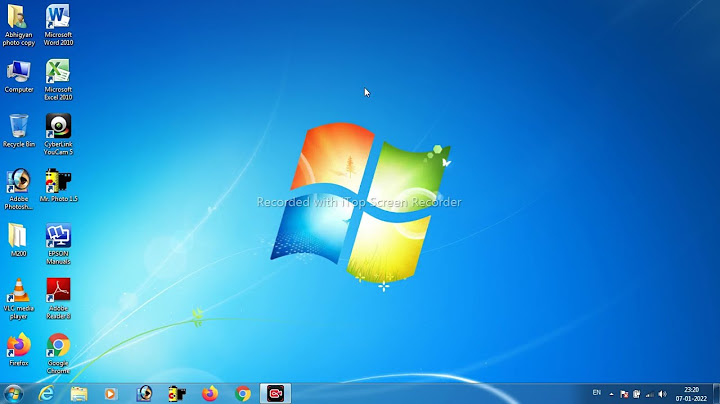Các dịch vụ soạn thảo trực tuyến của Google đều được liên kết với Google Drive khi người dùng upload dữ liệu. Chẳng hạn khi bạn tải file văn bản lên Drive thì chúng ta sẽ có tùy chọn chỉnh sửa tài liệu trong Docs, với bảng dữ liệu sẽ là Google Sheets. Vậy nếu chúng ta muốn tải trực tiếp tài liệu có sẵn trong máy tính hay điện thoại lên Goolgle Docs thì làm thế nào? Show Với những máy tính hay điện thoại không cài đặt công cụ soạn thảo Word thì có thể sử dụng ngay Goolgle Docs để chỉnh sửa tài liệu nhanh chóng, đơn giản. Khi tải văn bản lên Docs, bạn được cung cấp đầy đủ các tùy chọn để soạn thảo nội dung cũng như chia sẻ tài liệu tới những người khác để tham gia. Bài viết dưới đây sẽ hướng dẫn bạn đọc cách tải tài liệu lên Google Docs.
1. Cách upload file lên Google Docs điện thoạiVideo hướng dẫn tải file lên Google DocsĐể tải được tài liệu văn bản lên Google Docs điện thoại thì bạn cần cài đặt ứng dụng Google Drive để đồng bộ tài liệu sang. Bước 1: Trong giao diện Google Drive người dùng nhấn vào biểu tượng dấu cộng ở góc phải bên dưới rồi nhấn tiếp vào Tải lên. Bước 2: Chúng ta nhấn tiếp và Duyệt xem bên dưới để chọn nơi tải file tài liệu lên Drive. Hiển thị nơi lưu file tài liệu trong điện thoại mà bạn muốn tải lên. Chúng ta chỉ cần nhấn vào tài liệu để upload lên là xong. Bước 3: Kết quả chúng ta sẽ thấy file văn bản mới tải lên. Nhấn vào tài liệu để chuyển sang chế độ đọc và chỉnh sửa trên Google Docs là xong. 2. Cách tải tài liệu lên Google Docs máy tínhVideo hướng dẫn upload file lên Docs máy tínhBước 1: Chúng ta đăng nhập tài khoản Google Docs rồi tại giao diện nhấn vào phần Trống để mở file tài liệu trắng hoàn toàn.  Bước 2: Chuyển sang giao diện mới bạn nhấn vào chữ Tệp rồi nhấn tiếp vào Mở.  Chuyển sang giao diện Mở tệp với các tùy chọn lấy tài liệu hoặc tải file văn bản lên Google Docs. Trước hết Google Docs sẽ mở các nội dung lưu trữ trên Drive của bạn. Tại đây chúng ta tìm tới tài liệu đã lưu trong Drive để mở trên Docs, nhấn Mở bên dưới Ngoài ra còn có các mục được chia sẻ với bạn, đã tải lên gần đây để chúng ta tìm kiếm tài liệu.  Bước 3: Để tải file mới hoàn toàn từ máy tính lên Google Docs, người dùng nhấn chọn vào mục Tải lên rồi nhấn Chọn tệp từ thiết bị để mở thư mục máy tính chứa file cần tải, hoặc kéo và thả file văn bản vào giao diện này. Sau đó nhấn Mở bên dưới.  Kết quả hiển thị nội dung tài liệu để chỉnh sửa là xong.  Trong trường hợp tài liệu có trong Google Drive thì bạn click chọn để mở fie. Tiếp tục nhấn vào mũi tên trên rồi chọn Mở bằng Google Tài liệu. Ngay lập tức tài liệu đó được mở trên giao diện của Google Docs.  Để tải văn bản lên Google Docs chúng ta có thể tải file mới trực tiếp lên Docs, hoặc mở thông qua file lưu trữ trong Drive. Việc liên kết giữa Drive và Google Docs giúp người dùng thuận tiện hơn trong việc mở và chỉnh sửa tài liệu. Khi bạn chia sẻ một tài liệu, tùy thuộc vào quyền truy cập của cộng tác viên, họ có thể chỉnh sửa tài liệu, thêm nhận xét và giao nhiệm vụ.
Truy cập vào lịch sử phiên bản trong SharePoint hoặc OneDrive Truy cập vào lịch sử phiên bản trong Tài liệu
Để biết thêm thông tin, hãy đọc phần Xem nội dung thay đổi đối với tệp và thư mục trên Drive. Theo dõi nội dung thay đổi trong một tài liệu Đề xuất và nhận xét Tạo các mục đề xuất trong tài liệuỞ góc trên cùng, hãy đảm bảo bạn đang ở chế độ Đề xuất . Chế độ này cũng có thể hiển thị ở dạng biểu tượng . Để đề xuất nội dung chỉnh sửa, bạn chỉ cần bắt đầu nhập nội dung chỉnh sửa vào phần văn bản trong tài liệu mà bạn cho rằng nên chỉnh sửa. Nội dung đề xuất sẽ hiện màu mới và phần văn bản bạn đánh dấu để xóa hoặc thay thế sẽ bị gạch bỏ (nhưng không thực sự bị xóa cho đến khi chủ sở hữu tài liệu phê duyệt nội dung đề xuất đó). Chủ sở hữu tài liệu sẽ nhận được một email có nội dung đề xuất của bạn. Khi nhấp vào bất kỳ nội dung đề xuất nào, họ có thể Chấp nhận   Thêm và giao nhận xét trong một tài liệu1. Trong Tài liệu, Trang tính hoặc Trang trình bày, hãy chọn văn bản bạn muốn nhận xét. Mở một tài liệu Word Mở một tài liệu Word 1. Trong Drive, hãy nhấp đúp vào một tệp Word. Mọi thay đổi bạn thực hiện được lưu vào tệp Microsoft Office gốc. Để biết thêm chi tiết, hãy xem phần Làm việc với tệp Microsoft Office. Truy cập vào tài liệu khi không có mạng trong OneDrive Truy cập vào tài liệu khi không có mạng trong Drive 1. Cài đặt tiện ích Google Tài liệu ngoại tuyến. Để tìm hiểu cách truy cập vào các tệp khi không có mạng trên máy tính hoặc thiết bị di động, hãy xem phần Truy cập vào các tệp đã lưu trữ trên Drive khi không có kết nối Internet. |