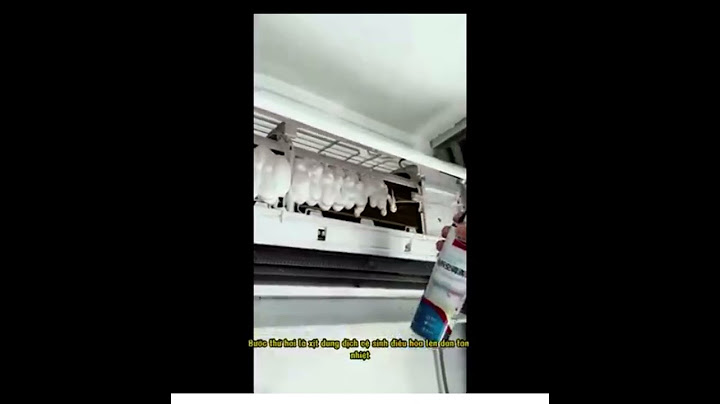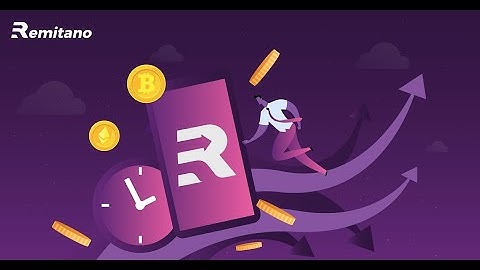Bạn có thể dễ dàng xóa tất cả định dạng (như đậm, gạch dưới, nghiêng, màu, chỉ số trên, chỉ số dưới và nhiều định dạng khác) khỏi văn bản, đồng thời đưa văn bản về kiểu định dạng mặc định. Lưu ý: Bài viết này giải thích cách loại bỏ định dạng khỏi tài liệu. Nếu bạn cần hoàn tác một hành động (thay vì hoàn tác định dạng), hãy xem Hoàn tác , làm lại hoặc lặp lại một hành động.
Xóa định dạng khỏi văn bản
Lưu ý: Hành động này chỉ áp dụng cho định dạng mà bạn đã thêm hoặc sửa đổi. Kiểu này không áp dụng cho các kiểu bố trí trang mặc định, chẳng hạn như đầu trang hoặc kiểu dấu đầu dòng mà bạn chưa sửa đổi.
Xem thêm
Bạn cần thêm trợ giúp?Bạn muốn xem các tùy chọn khác?Khám phá các lợi ích của gói đăng ký, xem qua các khóa đào tạo, tìm hiểu cách bảo mật thiết bị của bạn và hơn thế nữa. Cộng đồng giúp bạn đặt và trả lời các câu hỏi, cung cấp phản hồi và lắng nghe ý kiến từ các chuyên gia có kiến thức phong phú. Bước 1: Bôi đen phần nội dung muốn xóa định dạng, nếu bạn muốn xóa định dạng cho toàn bộ văn bản thì hãy nhấn Ctrl + A. Bước 2: Bạn chuyển sang Tab Home trên thanh công cụ Microsoft Word, nhìn vào phần Styles > Ở dưới sẽ có một mũi tên ở góc dưới bên phải của mục Styles  Bước 3: Một bảng chọn hiện ra > Bạn chọn vào Clear All để xóa toàn bộ định dạng của đoạn văn bản. Lúc này đoạn văn bản sẽ được trả về định dạng Normal mà văn bản của bạn đang áp dụng  Ngoài ra bạn có thể xóa định dạng văn bản với những cách sau đây nữa: Chọn nội dung muốn xoá hoặc chọn toàn bộ văn bản rồi chọn Clear All Formatting trong phần Font của tab Home.  Ngoài ra để xoá định dạng nội dung ngay từ khi bạn Paste vào trong Microsoft Word, bạn có thể sử dụng tổ hợp phím Ctrl + Shift + V thay vì Ctrl + V. Kết quả ta thu được là đoạn văn bản sẽ được trả về định dạng mặc định. Lúc này các bạn có thể chỉnh sửa từng đoạn theo ý mình để đoạn văn bản nhìn hợp lý hơn |