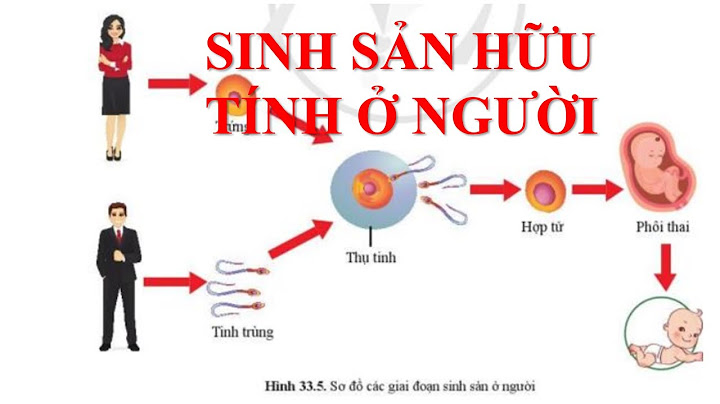Lỗi Photoshop Không Tạo Được File Mới gây ra nhiều phiền toái cho người dùng. Hãy cùng ColorME tìm cách khắc phục trong bài viết này nhé. Show
1. Thiết lập lại cài đặt của Adobe PhotoshopĐể khắc phục lỗi này, bạn hãy thực hiện các thao tác sau: Bước 1: Mở ứng dụng Photoshop -> Edit -> Preferences -> General hoặc nhấn tổ hợp phím Ctrl + K  Bước 2: Tại General -> Use Legacy “New Document” Interface -> OK  Bước 3: Giờ bạn chỉ cần khởi động lại Photoshop và kiểm tra xem đã có thể tạo file mới chưa. Thật đơn giản đúng không nào! 2. Hãy sử dụng bản Photoshop đầy đủ thay vì bản PortableLỗi Photoshop Không Tạo Được File Mới có thể do bạn đang dùng bản Portable. Nếu điều kiện cho phép chúng mình khuyên bạn nên sử dụng Photoshop bản đầy đủ. Điều này sẽ giúp bạn hạn chế việc gặp phải các lỗi và mất đi một số tính năng, không được cập nhật.  Bạn có thể tham khảo thêm các bài viết trước đây của ColorME về cách khắc phục các lỗi thường gặp phải khi sử dụng:
3. Tối ưu hóa bộ nhớ và không gian lưu trữNếu sau một thời gian sử dụng và Photoshop không cho phép bạn tạo file mới và báo rằng có quá nhiều file rác. Khả năng cao là ổ lưu trữ của bạn đã đầy và không còn đủ dung lượng để tạo thêm file mới.  Để khắc phục hiện tượng này, bạn hãy xóa bớt những file rác, file không cần thiết để tối ưu dung lượng. Hoặc chuyển vị trí lưu trữ cho Photoshop sang ổ lưu trữ mới. Cách thay đổi vị trí lưu trữ mặc định trên hệ điều hành Windows Bước 1: Chọn 1 phân vùng mới để lưu trữ dữ liệu Bạn hãy chọn một ổ lưu trữ khác ngoài ổ mặc định C, ví dụ như ổ D  Bước 2: Tạo thư mục lưu trữ mới Bạn hãy truy cập vào ổ đĩa muốn lưu dữ liệu, sau đó tạo một thư mục (Folder) mới với tên bất kỳ mà bạn muốn (chú ý tên thư mục viết không dấu). Ví dụ mình sẽ tạo một thư mục mới trong ổ D với tên là DATA  Tiếp đến bạn mở thư mục mới tạo lên, từ trong thư mục này bạn tạo thêm các thư mục mục con với các tên tương ứng như với những thư mục mặc mà bạn muốn thay đổi ổ đĩa lưu trữ (Ví dụ như: Downloads, Music, Pictures, Videos, Documents, Desktop). Bước 3: Thay đổi đổi đường dẫn mới cho thư mục Truy cập vào My Computer -> nhấp chuột phải vào thư mục bạn muốn thay đổi vị trí mặc định -> Properties -> chọn Location -> Move  4. Cài đặt lại PhotoshopCách cuối cùng để khắc phục Lỗi Photoshop Không Mở Được File Mới chính là cài đặt lại phần mềm. Nếu bạn đã thiết lập lại cài đặt Photoshop mà lỗi vẫn chưa khắc phục được thì đây là biện pháp cần làm. Hãy gỡ cài đặt phần mềm cũ và tải lại bạn nhé!  TẠM KẾTVậy là ColorME đã cùng bạn tìm hiểu 04 cách xử gọn Lỗi Photoshop Không Tạo Được File Mới. Hy vọng chúng sẽ giúp bạn khắc phục thành công vấn đề bản thân đang gặp phải. Nếu bạn đã hay đang tìm hiểu và sử dụng Adobe Photoshop và những ứng dụng đồ họa khác, hãy tham khảo những khóa học đồ họa cơ bản của chúng mình nhé. Hẹn gặp bạn trong những bài viết tiếp theo! For advanced users, the Photoshop PDF format offers options for making the document PDF/X compliant, which is essential, for example, when you send your document to a large commercial press. PDF/X (Portable Document Format Exchange) is a subset of Adobe PDF that eliminates color, font, and trapping variables that lead to printing problems. You can also specify security options for restricting access to the PDF document. The 128‑bit RC4 (Acrobat 6 and later) encryption has an option for letting users view metadata and thumbnails in a secure PDF document using Adobe Bridge. You can save your PDF settings as a PDF preset for creating consistent Photoshop PDF files. Adobe PDF presets and settings are shared across Adobe components, including Photoshop, InDesign, Illustrator, and Acrobat. Save in Photoshop PDF format
Adobe PDF presetsA PDF preset is a group of settings that affect the process of creating a PDF. These settings are designed to balance file size with quality, depending on how the PDF will be used. Most predefined presets are shared across Adobe components, including InDesign, Illustrator, Photoshop, and Acrobat. You can also create and share custom presets for your unique output requirements. A few of the presets listed below are not available until you move them—as needed—from the Extras folder (where they are installed by default) to the Settings folder. Typically, the Extras and Settings folders are found in (Windows Vista and Windows 7) ProgramData\Adobe\AdobePDF, (Windows XP) Documents and Settings\All Users\Application Data\Adobe\Adobe PDF, or (Mac OS) Library/Application Support/Adobe PDF. Some presets are not available in some Creative Suite components. The custom settings are found in (Windows XP) Documents and Settings/[username]/Application Data/Adobe/Adobe PDF/Settings, (Windows Vista and Windows 7) Users/[username]/AppData/Roaming/Adobe/Adobe PDF/Settings, or (Mac OS) Users/[username]/Library/Application Support/Adobe/Adobe PDF/Settings. Review your PDF settings periodically. The settings do not automatically revert to the default settings. Applications and utilities that create PDFs use the last set of PDF settings defined or selected. High Quality Print Creates PDFs for quality printing on desktop printers and proofing devices. This preset uses PDF 1.4, downsamples color and grayscale images to 300 ppi and monochrome images to 1200 ppi, embeds subsets of all fonts, leaves color unchanged, and does not flatten transparency (for file types capable of transparency). These PDFs can be opened in Acrobat 5.0 and Acrobat Reader 5.0 and later. In InDesign, this preset also creates tagged PDFs. Illustrator Default (Illustrator only) Creates a PDF in which all Illustrator data is preserved. PDFs created with this preset can be reopened in Illustrator without any loss of data. Oversized Pages (Acrobat only) Creates PDFs suitable for viewing and printing of engineering drawings larger than 200 x 200 inches. These PDFs can be opened in Acrobat and Reader 7.0 and later. PDF/A-1b: 2005 (CMYK and RGB) (Acrobat only) Used for long-term preservation (archival) of electronic documents. PDF/A‑1b uses PDF 1.4 and converts all colors to either CMYK or RGB, depending on which standard you choose. These PDFs can be opened in Acrobat and Reader versions 5.0 and later. PDF/X‑1a (2001 and 2003) PDF/X‑1a requires all fonts to be embedded, the appropriate marks and bleeds to be specified, and color to appear as CMYK, spot colors, or both. Compliant files must contain information describing the printing condition for which they are prepared. PDF files created with PDF/X‑1a compliance can be opened in Acrobat 4.0 and Acrobat Reader 4.0 and later. PDF/X‑1a uses PDF 1.3, downsamples color and grayscale images to 300 ppi and monochrome images to 1200 ppi, embeds subsets of all fonts, creates untagged PDFs, and flattens transparency using the High Resolution setting. The PDF/X1‑a:2003 and PDF/X‑3 (2003) presets are placed on your computer during installation but are not available until you move them from the Extras folder to the Settings folder. PDF/X-3 This preset creates a PDF based on the ISO standard PDF/X-3:2002. The PDF created in this setting can be opened in Acrobat 4.0 and Acrobat Reader 4.0 or later. PDF/X‑4 (2008) This preset creating ISO PDF/X-4:2008 files supports live transparency (transparency is not flattened) and ICC color management. PDF files exported with this preset are in PDF 1.4 format. Images are downsampled and compressed and fonts are embedded in the same manner as with the PDF/X-1a and PDF/X-3 settings. You can create PDF/X-4:2008-compliant PDF files directly from Creative Suite 4 and 5 components including Illustrator, InDesign, and Photoshop. Acrobat 9 Pro provides facilities to validate and preflight PDF files for PDF/X-4:2008 compliance as well as convert non-PDF/X files to PDF/X-4:2008 if possible. Adobe recommends PDF/X-4:2008 as the optimal PDF file format for reliable PDF print publishing workflows. Press Quality Creates PDF files for high-quality print production (for example, for digital printing or for separations to an imagesetter or platesetter), but does not create files that are PDF/X-compliant. In this case, the quality of the content is the highest consideration. The objective is to maintain all the information in a PDF file that a commercial printer or print service provider needs in order to print the document correctly. This set of options uses PDF 1.4, converts colors to CMYK, downsamples color and grayscale images to 300 ppi and monochrome images to 1200 ppi, embeds subsets of all fonts, and preserves transparency (for file types capable of transparency). These PDF files can be opened in Acrobat 5.0 and Acrobat Reader 5.0 and later. Before creating an Adobe PDF file to send to a commercial printer or print service provider, find out what the output resolution and other settings should be, or ask for a .joboptions file with the recommended settings. You might need to customize the Adobe PDF settings for a particular provider and then provide a .joboptions file of your own. Rich Content PDF Creates accessible PDF files that include tags, hyperlinks, bookmarks, interactive elements, and layers. This set of options uses PDF 1.5 and embeds subsets of all fonts. It also optimizes files for byte serving. These PDF files can be opened in Acrobat 6.0 and Adobe Reader 6.0 and later. (The Rich Content PDF preset is in the Extras folder.) This preset was called eBook in earlier versions of some applications. Smallest File Size Creates PDF files for displaying on the web, an intranet, or for email distribution. This set of options uses compression, downsampling, and a relatively low image resolution. It converts all colors to sRGB and embeds fonts. It also optimizes files for byte serving. For best results, avoid using this preset if you intend to print the PDF file. These PDF files can be opened in Acrobat 5.0 and Acrobat Reader 5.0 and later. Magazine Ads 2006 (Japan) This preset creates a PDF based on the creation rules designed by Digital Data Delivery committee. Standard (Acrobat only) Creates PDF files to be printed to desktop printers or digital copiers, published on a CD, or sent to a client as a publishing proof. This set of options uses compression and downsampling to keep the file size down, but also embeds subsets of all (allowed) fonts used in the file, converts all colors to sRGB, and prints to a medium resolution. Note that Windows font subsets are not embedded by default. PDF files created with this settings file can be opened in Acrobat 5.0 and Acrobat Reader 5.0 and later. For more information on creating and saving a custom preset, see . About PDF/X and PDF/A standardsPDF/X and PDF/A standards are defined by the International Organization for Standardization (ISO). PDF/X standards apply to graphic content exchange; PDF/A standards apply to long-term archiving of electronic documents. During PDF conversion, the file that is being processed is checked against the specified standard. If the PDF will not meet the selected ISO standard, a message appears, asking you to choose between canceling the conversion or going ahead with the creation of a noncompliant file. The most widely used standards for a print publishing workflow are several PDF/X formats: PDF/X‑1a, PDF/X‑3, and (in 2007) PDF/X‑4. The most widely used standards for PDF archiving are PDF/A‑1a, and PDF/A‑1b (for less stringent requirements). For more information on PDF/X and PDF/A standards, see the ISO website. PDF compatibility levelsWhen you create PDFs, you need to decide which PDF version to use. You can change the PDF version by switching to a different preset or choosing a compatibility option when you save as PDF or edit a PDF preset. Generally speaking, unless there's a specific need for backward compatibility, you should use the most recent version (in this case version 1.7). The latest version will include all the newest features and functionality. However, if you're creating documents that will be distributed widely, consider choosing Acrobat 5.0 (PDF 1.4) or Acrobat 6.0 (PDF 1.5) to ensure that all users can view and print the document. The following table compares some of the functionality in PDFs created using the different compatibility settings. Acrobat 8.0 and 9.0 also use PDF 1.7. Acrobat 3.0 (PDF 1.3) Acrobat 5.0 (PDF 1.4) Acrobat 6.0 (PDF 1.5) Acrobat 7.0 (PDF 1.6) and Acrobat X (PDF 1.7) PDFs can be opened with Acrobat 3.0 and Acrobat Reader 3.0 and later. PDFs can be opened with Acrobat 3.0 and Acrobat Reader 3.0 and later. However, features specific to later versions may be lost or not viewable. Most PDFs can be opened with Acrobat 4.0 and Acrobat Reader 4.0 and later. However, features specific to later versions may be lost or not viewable. Most PDFs can be opened with Acrobat 4.0 and Acrobat Reader 4.0 and later. However, features specific to later versions may be lost or not viewable. Cannot contain artwork that uses live transparency effects. Any transparency must be flattened prior to converting to PDF 1.3. Supports the use of live transparency in artwork. (The Acrobat Distiller feature flattens transparency.) Supports the use of live transparency in artwork. (The Acrobat Distiller feature flattens transparency.) Supports the use of live transparency in artwork. (The Acrobat Distiller feature flattens transparency.) Layers are not supported. Layers are not supported. Preserves layers when creating PDFs from applications that support the generation of layered PDF documents, such as Illustrator CS and later or InDesign CS and later. Preserves layers when creating PDFs from applications that support the generation of layered PDF documents, such as Illustrator CS and later or InDesign CS and later. DeviceN color space with 8 colorants is supported. DeviceN color space with 8 colorants is supported. DeviceN color space with up to 31 colorants is supported. DeviceN color space with up to 31 colorants is supported. Multibyte fonts can be embedded. (Distiller converts the fonts when embedding.) Multibyte fonts can be embedded. Multibyte fonts can be embedded. Multibyte fonts can be embedded. 40-bit RC4 security supported. 128-bit RC4 security supported. 128-bit RC4 security supported. 128-bit RC4 and 128-bit AES (Advanced Encryption Standard) security supported. General options for Adobe PDFYou can set the following options in the General section of the Adobe PDF Options dialog box: Description Displays the description from the selected preset, and provides a place for you to edit the description. You can paste a description from the clipboard. If you edit the description of a preset, the word "(Modified)" is added at the end of the preset name. Preserve Photoshop Editing Capabilities Preserves Photoshop data in the PDF, such as layers, alpha channels, and spot colors. Photoshop PDF documents with this option can be opened only in Photoshop CS2 and later. Embed Page Thumbnails Creates a thumbnail image of artwork. Optimize For Fast Web View Optimizes the PDF file for faster viewing in a web browser. View PDF After Saving Opens the newly created PDF file in the default PDF viewing application. Compression and downsampling options for Adobe PDFWhen saving artwork in Adobe PDF, you can compress text and line art, and compress and downsample bitmap images. Depending on the settings you choose, compression and downsampling can significantly reduce the size of a PDF file with little or no loss of detail and precision. The Compression area of the Adobe PDF Options dialog box is divided into three sections. Each section provides the following options for compressing and resampling images in your artwork. Downsampling If you plan to use the PDF file on the web, use downsampling to allow for higher compression. If you plan to print the PDF file at high resolution, do not use downsampling. Select the Do Not Downsample option to disable all downsampling options. Downsampling refers to decreasing the number of pixels in an image. To downsample images, choose an interpolation method—average downsampling, subsampling, or bicubic downsampling—and enter the desired resolution (in pixels per inch). Then enter a resolution in the For Images Above box. All images with resolution above this threshold are downsampled. The interpolation method you choose determines how pixels are deleted: Average Downsampling To Averages the pixels in a sample area and replaces the entire area with the average pixel color at the specified resolution. Average downsampling is the same as Bilinear resampling. Subsampling To Chooses a pixel in the center of the sample area and replaces the entire area with that pixel color. Subsampling significantly reduces the conversion time compared with downsampling but results in images that are less smooth and continuous. Subsampling is the same as Nearest Neighbor resampling. Bicubic Downsampling To Uses a weighted average to determine pixel color, which usually yields better results than the simple averaging method of downsampling. Bicubic is the slowest but most precise method, resulting in the smoothest gradations. Compression Determines the type of compression that is used. ZIP compression Works well on images with large areas of single colors or repeating patterns, and for black-and-white images that contain repeating patterns. ZIP compression is lossless. JPEG compression Is suitable for grayscale or color images. JPEG compression is lossy, which means that it removes image data and may reduce image quality; however, it attempts to reduce file size with a minimal loss of information. Because JPEG compression eliminates data, it can achieve much smaller file sizes than ZIP compression. JPEG2000 Is the new international standard for the compression and packaging of image data. Like JPEG compression, JPEG2000 compression is suitable for grayscale or color images. It also provides additional advantages, such as progressive display and lossless compression not available with JPEG. JPEG2000 is only available if Acrobat 6 (PDF 1.5) or later is selected from the Compatibility menu. Image Quality Determines the amount of compression that is applied. The available options depend on the compression method. For JPEG2000 compression, Photoshop provides Lossless, Maximum, High, Medium, Low, and Minimum options. For JPEG compression, Photoshop provides Minimum, Low, Medium, High, and Maximum options. For ZIP compression, Photoshop provides an 8‑bit Image Quality option. The 8‑bit Image Quality option is lossless; that is, data is not removed to reduce file size, so image quality is not affected. Tile Size Specifies the size of the tiles used in images with JPEG 2000 compression. When low Image Quality values are used to optimize images smaller than 1024 x 1024 pixels, using the largest tile size produces better results. In general, a tile size of 1024 is best for most images. Lower tile sizes are generally used for images with small dimensions (for viewing on devices such as mobile phones). Convert 16 Bit/Channel Image To 8 Bit/Channel Converts 16‑bits-per-channel images to 8‑bits-per-channel images (selected by default). ZIP is the only compression method available if the Convert 16 Bits option is unselected. If your document's Compatibility setting is Acrobat 5 (PDF 1.4) or earlier, the Convert 16 Bits option is unavailable, and images are automatically converted to 8 bits per channel. Color management and PDF/X options for Adobe PDFYou can set the following options in the Output section of the Adobe PDF Options dialog box. Interactions between Output options change depending on whether Color Management is on or off and which PDF standard is selected. Color Conversion Specifies how to represent color information in the Adobe PDF file. When you convert color objects to RGB or CMYK, also select a destination profile from the pop-up menu. All spot color information is preserved during color conversion; only the process color equivalents convert to the designated color space. No Conversion Preserves color data as is. Convert To Destination Converts all colors to the profile selected for Destination. Whether the profile is included or not is determined by the Profile Inclusion Policy. Destination Describes the gamut of the final RGB or CMYK output device, such as your monitor or a SWOP standard. Using this profile, Photoshop converts the document's color information (defined by the source profile in the Working Spaces section of the Color Settings dialog box) to the color space of the target output device. Profile Inclusion Policy Determines whether a color profile is included in the file. Output Intent Profile Name Specifies the characterized printing condition for the document. An output intent profile is required for creating PDF/X-compliant files. This menu is available only if a PDF/X standard (or preset) is selected in the Adobe PDF Options dialog box. Output Condition Describes the intended printing condition. This entry can be useful for the intended receiver of the PDF document. Output Condition Identifier A pointer to more information on the intended printing condition. The identifier is automatically entered for printing conditions that are included in the ICC registry. Registry Name Indicates the web address for more information on the registry. The URL is automatically entered for ICC registry names. Add security to PDF filesWhen saving as PDF, you can add password protection and security restrictions, limiting not only who can open the file, but also who can copy or extract contents, print the document, and more. A PDF file can require passwords to open a document (document open password) and to change security settings (permissions password). If you set any security restrictions in your file, you should set both passwords; otherwise, anyone who opens the file could remove the restrictions. If a file is opened with a permissions password, the security restrictions are temporarily disabled. The RC4 method of security from RSA Corporation is used to password-protect PDF files. Depending on the Compatibility setting (in the General category), the encryption level will be high or low. Adobe PDF presets don't support passwords and security settings. If you select passwords and security settings in the Export Adobe PDF dialog box, and then click Save Preset, the passwords and security settings won't be preserved. Save an Adobe PDF presetAlthough the default PDF presets are based on best practices, you may discover that your workflow requires specialized PDF settings that aren't available using any of the built-in presets. In this case, you can create and save your own custom presets for reuse in Photoshop or any product in the Adobe Creative Cloud. In Photoshop, you can save the preset using the Adobe PDF Presets command or clicking the Save Preset button in the Save Adobe PDF dialog box. Adobe PDF presets are saved as files with a .joboptions extension. This is useful, for example, if you want your vendor or printer to send you a .joboptions file with the Adobe PDF presets that work best with their workflow.
Load, edit, or delete Adobe PDF presetsAdobe PDF presets (creation settings) are available in Photoshop and other Adobe products. From the Adobe PDF Presets dialog box, you save, load, edit, or delete Adobe PDF presets. Choose Edit > Adobe PDF Presets and do any of the following:
Although you can't edit the Adobe PDF presets that were installed with Photoshop (the names of presets installed with Photoshop are enclosed in square brackets), you can select one of them and click the New button. In the New PDF Preset dialog box, you can modify the settings and save them as a new preset.
When you browse for an Adobe PDF preset to load, only files with the .joboptions extension are visible in the Load dialog box. |