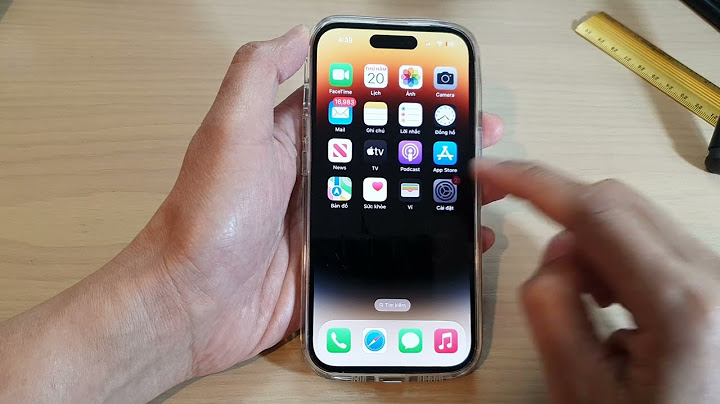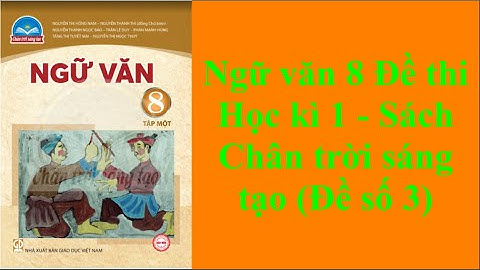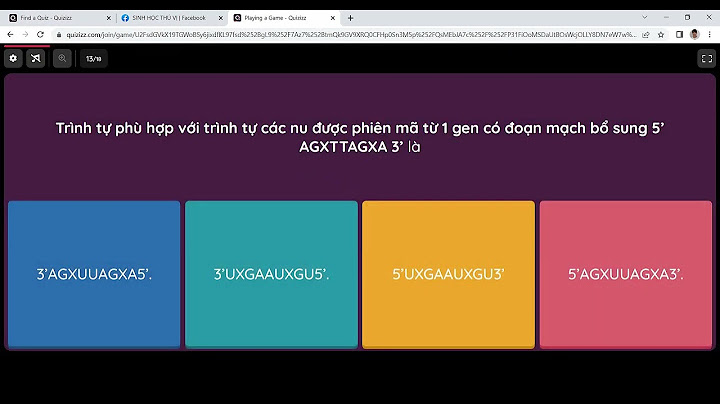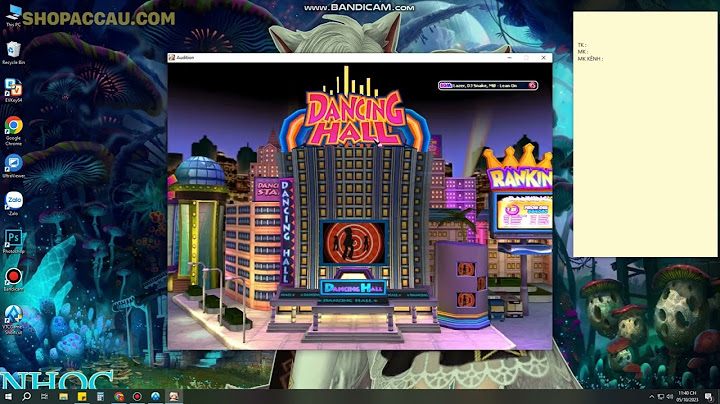Theo quy định tại Nghị định 30/2020/NĐ-CP quy định về công tác văn thư quy định về căn lề chuẩn trong văn bản hành chính theo đó: Show
Văn bản sẽ được trình bày trên khổ giấy A4 (210mmx297mm), theo chiều dài của khổ A4. Trường hợp nội dung văn bản có các bảng, biểu nhưng không được làm thành các phụ lục riêng thì văn bản có thể được trình bày theo chiều rộng. Đồng thời, văn bản sẽ được định lề trang văn bản theo quy chuẩn sau: - Lề trên: Cách mép trên từ 20 – 25mm (2cm – 2.5cm). - Lề dưới: Cách mép dưới từ 20 – 25mm (2cm – 2.5cm). - Lề trái: Cách mép trái từ 30 – 35 mm (3cm – 3.5cm). - Lề phải: Cách mép phải từ 15 – 20 mm (1.5cm – 2cm). Cách căn chỉnh lề đúng, chuẩn khi soạn thảo văn bản hành chính đối với Word 2003?Để thực hiện căn, chỉnh lề theo đúng chuẩn khi soạn thảo văn bản hành chính đối với Word 2003 bạn cần thực hiện theo các bước sau đây: Bước 1: Mở thẻ File trên thanh công cụ bên trên cùng góc trái của phần mềm và chọn Page Setup để mở bảng tùy chọn định dạng như sau:  giao diện page setup như sau sẽ hiện ra:  Bước 2: Nhấn chọn tại mục thẻ Margins, các tùy chọn canh lề sẽ lần lượt là lề trên (Top), lề dưới (Bottom), lề trái (left), lề phải (Right). Để thực hiện căn chỉnh lề, bạn cần nhấn trực tiếp vào các mục để nhập số liệu cho phù hợp theo quy chuẩn tại Nghị định 30/2020/NĐ-CP. Bước 3: Sau khi đã nhập đầy đủ các số liệu tại các lề cần sửa, để chọn kích thước này làm kích thước căn lề chuẩn cho các văn bản tiếp theo bạn chỉ cần nhấn Set As Default và sau đó chọn Yes và chọn OK.  Hướng dẫn cách căn chỉnh lề đúng quy chuẩn khi soạn thảo các loại văn bản hành chính trong Word? (Hình từ internet) Tải trọn bộ các văn bản về căn chỉnh lề văn bản hành chính hiện hành: Tải về Cách căn chỉnh lề đúng, chuẩn khi soạn thảo văn bản hành chính đối với Word 2007, 2010, 2013, 2019?Để thực hiện căn, chỉnh lề theo đúng chuẩn khi soạn thảo văn bản hành chính đối với Word 2007, 2010, 2013, 2019 bạn cần thực hiện theo các bước sau đây: Bước 1: Để căn lề, trước hết bạn phải mở Page Setup lên. Bạn nhấn chọn vào mục PAGE LAYOUT, sau đó chọn Page Setup và giao diện sẽ hiện lên như sau:  Sau khi giao diện Page setup hiện ra bạn cần nhập các số liệu theo quy chuẩn tại Nghị định 30/2020/NĐ-CP và thực hiện tương tự đối với Word 2013. Ngoài ra bạn có thể nhấn chọn vào biểu tượng Margins, chọn vào Custom Margins ở dưới cùng và thực hiện căn chỉnh lề theo số liệu tại Nghị định 30/2020/NĐ-CP tương tự như bên trên. Như vậy, khi bạn muốn căn chỉnh lề chuẩn sát, chuyên nghiệp nhất thì bạn cần thực hiện theo các hướng dẫn bên trên. Để có một tài liệu văn bản đúng chuẩn trong Word, việc định dạng một cách chính xác và hợp lý là vô cùng quan trọng. Từ việc canh lề, cỡ chữ đến khoảng cách giữa dòng, tất cả đều cần được xem xét một cách kỹ lưỡng. Để giúp bạn thực hiện điều này, Unica sẽ hướng dẫn bạn cách định dạng văn bản trong Word để tạo ra một file văn bản đúng chuẩn và chuyên nghiệp. Định dạng văn bản trong Word là gì?Định dạng văn bản trong Word là quá trình thay đổi và cấu trúc lại văn bản để tạo ra một file đẹp mắt, rõ ràng và chuyên nghiệp. Định dạng văn bản bao gồm các thao tác như căn lề, thay đổi kích cỡ giấy, chọn font chữ, khoảng cách, căn chỉnh đoạn văn, tạo danh sách, tiêu đề, chân trang, số trang và nhiều tính năng khác.  Định dạng văn bản trong Word là quá trình thay đổi và cấu trúc lại văn bản để tạo ra một file đẹp mắt Mục đích của việc định dạng văn bảnViệc định dạng văn bản có nhiều mục đích khác nhau, tùy thuộc vào loại văn bản và người đọc. Một số mục đích chung của việc định dạng văn bản là: - Tăng tính hấp dẫn và thu hút sự chú ý của người đọc. - Cải thiện phong cách trình bày và truyền đạt thông điệp của văn bản một cách hiệu quả. - Tuân theo các nguyên tắc và chuẩn mực của các loại văn bản khác nhau, ví dụ như văn bản học thuật, thương mại, pháp lý,... - Giúp người đọc dễ dàng theo dõi và hiểu được nội dung của văn bản.  Việc định dạng văn bản có nhiều mục đích khác nhau Hướng dẫn cách định dạng văn bản trong wordĐể định dạng văn bản trong word, bạn có thể sử dụng các công cụ và tính năng có sẵn trong chương trình Word. Dưới đây là một số cách định dạng văn bản cơ bản và phổ biến nhất. 1. Cách định dạng trang trong wordĐối với một trang word, những việc bạn cần làm là căn lề, chỉnh kích thước và chiều của văn bản. Chi tiết từng mục sẽ được trình bày cụ thể ở dưới đây: 1.1. Căn lề và kích thước cho văn bảnCăn lề và kích thước cho văn bản là việc điều chỉnh khoảng cách giữa biên của trang và nội dung của văn bản. Bạn có thể căn lề và kích thước cho văn bản theo các bước sau: - Bước 1: Chọn tab Layout (Bố cục) trên thanh Ribbon > Chọn Size để căn lề chuẩn cho văn bản.  Chọn Size để căn lề chuẩn cho văn bản - Bước 2: Bảng điều chỉnh căn lề Page setup, bạn chọn Margins và bắt đầu điều chỉnh kích thước lề chuẩn theo khổ giấy A4 như sau: + Top: 2 - 2.5 cm + Bottom: 2 - 2.5 cm + Left: 3 - 3.5 cm + Right: 1.5 - 2 cm Nhấn OK để hoàn thành.  Chỉnh căn lề và nhấn OK để hoàn thành - Bước 3: Chọn Orientation để chỉnh sửa khổ giấy của văn bản. Trong đó: + Portrait để chọn khổ dọc. + Landscape để chọn khổ ngang.  Chỉnh sửa khổ giấy của văn bản \>> Xem thêm: Cách bỏ formatted trong Word chỉ mất vài phút 1.2. Cách chỉnh format trong word: Thay đổi kích cỡ, chiều văn bản- Để xoay trang giấy của văn bản theo chiều mong muốn chọn click lần lượt theo các thao tác sau chọn vào trên thanh menu Page Layout. Trong mục Page setup chọn Orientation chọn trang giấy của bạn xoay ngang hoặc xoay dọc ở Portrait và Landscape. - Thay đổi kích cỡ trang giấy: chọn Size trong Page setup của Page Layout thường mặc định chọn là kích cỡ A4.  Định dạng trang văn bản Hướng dẫn định dạng trang văn bản 2. Định dạng font chữ trong WordViệc định dạng font chữ trong một trang Word cũng vô cùng quan trọng vì nó sẽ giúp trang văn bản thêm chuyên nghiệp. Những việc bạn cần làm với font chữ gồm: 2.1. Định dạng font chữ với trang mớiĐịnh dạng font chữ với trang mới là việc thay đổi loại, kích thước và kiểu chữ cho toàn bộ văn bản trên một trang mới. Bạn có thể định dạng font chữ với trang mới theo các bước sau: - Bước 1: Bạn bấm tổ hợp phím tắt Ctrl+D để mở cửa sổ định dạng font chữ.  Mở cửa sổ định dạng font chữ - Bước 2: Trong nhóm Font (Phông chữ), nhấp vào mũi tên thả xuống để chọn loại font chữ mong muốn cho văn bản. Ở đây, tôi sẽ chọn font là iCiel Pacifico. Sau đó là nhấn OK là hoàn thành.  Chọn font cần định dạng và nhấn OK 2.2. Hướng dẫn định dạng trang trong word: Định dạng khoảng cách các chữĐịnh dạng khoảng cách các chữ là việc điều chỉnh khoảng cách giữa các ký tự trong văn bản. Bạn có thực hiện cách định dạng văn bản trong word với khoảng cách chữ như sau: - Bước 1: Bạn bấm tổ hợp phím tắt Ctrl+D để mở cửa sổ định dạng font chữ. - Bước 2: Chọn thẻ Advanced.  Chọn thẻ Advanced - Bước 3: Thiết lập khoảng cách chữ tại mục Spacing như sau: + Normal: Bình thường. + Expanded: Khoảng cách rộng hơn bình thường. + Condensed: Thu hẹp khoảng cách chữ lại.  Thiết lập khoảng cách chữ tại mục Spacing - Bước 4: Nhấn OK để hoàn thành việc định dạng khoảng cách các chữ.  Nhấn OK Kết quả của cách chỉnh word chuẩn bên trên như sau:  2.3. Sao chép định dạng bằng Format PainterSao chép định dạng bằng Format Painter là việc sao chép định dạng của một đoạn văn bản đã có và áp dụng cho một đoạn văn bản khác. Bạn có thể sao chép định dạng bằng Format Painter theo các bước sau: - Bước 1: Tô đen toàn bộ vùng văn bản cần định dạng.  Tô đen toàn bộ vùng văn bản - Bước 2: Chọn tab Home, sau đó bạn hãy chọn mục Format Painter.  Chọn mục Format Painter Kết quả cách chỉnh file word chuẩn như sau:  3. Định dạng văn bản dùng cách phím tắtĐịnh dạng văn bản dùng cách phím tắt là việc sử dụng các tổ hợp phím trên bàn phím để thực hiện các thao tác định dạng nhanh chóng và tiện lợi. Bạn có thể tham khảo một số cách phím tắt cơ bản được dùng để định dạng văn bản trong Word như sau: - Ctrl + B: In đậm văn bản  In đậm văn bản - Ctrl + I: In nghiêng văn bản  In nghiêng văn bản - Ctrl + U: Gạch chân văn bản  Gạch chân văn bản - Ctrl + L: Căn lề trái văn bản  Căn lề trái văn bản - Ctrl + R: Căn lề phải văn bản  Căn lề phải văn bản - Ctrl + E: Căn giữa văn bản  Căn giữa văn bản - Ctrl + J: Căn đều hai lề văn bản  Căn đều hai lề văn bản - Ctrl + 1: Đặt khoảng cách dòng là 1 - Ctrl + 2: Đặt khoảng cách dòng là 2 - Ctrl + 5: Đặt khoảng cách dòng là 1.5 - Ctrl + M: Thụt lề đầu dòng  Thụt lề đầu dòng - Ctrl + Shift + M: Hủy thụt lề đầu dòng - Ctrl + T: Thụt lề treo  Thụt lề treo - Ctrl+D: Mở cửa sổ định dạng font chữ  Mở cửa sổ định dạng font chữ - Ctrl + Shift + >: Dùng để tăng kích cỡ văn bản - Ctrl + Shift + <>: Gảm kích cỡ văn bản. 4. Cách chỉnh văn bản word chuẩn bằng chức năng ParagraphĐịnh dạng văn bản bằng chức năng Paragraph là việc sử dụng hộp thoại Paragraph để điều chỉnh các thiết lập liên quan đến đoạn văn, chẳng hạn như căn chỉnh văn bản chuẩn trong word, khoảng cách, thụt lề, gạch đầu dòng,... Bạn có thể định dạng văn bản bằng chức năng Paragraph theo các bước sau: - Bước 1: Tô đen toàn bộ vùng văn bản cần định dạng.  Tô đen toàn bộ vùng văn bản cần định dạng - Bước 2: Chọn thẻ Home, hãy nhấp chuột vào mũi tên ô Paragraph.  Nhấp chuột vào mũi tên ô Paragraph - Bước 3: Tại cửa sổ Paragraph, tại mục General, bạn hãy chọn Alignment (canh lề đoạn văn bên trái hoặc phải), Outline Level (chọn kích cỡ của văn bản). Tại Indentation bao gồm Left và Right (chọn khoảng cách đoạn văn lề trái và lề phải). Tại Special (chọn kiểu thụt đầu dòng của đoạn văn), By (khoảng cách thụt đầu dòng). Ở phần Spacing gồm có: + Before: Khoảng cách giữa dòng đầu với dòng bên trên). + After: Khoảng cách giữa dòng cuối cùng với dòng bên dưới). + Line Spacing: Khoảng cách giữa các dòng trong cùng 1 đoạn văn). + At: Khoảng cách dòng giữa các đoạn văn).  Chỉnh thông số trong hộp thoại Paragraph - Bước 4: Nhấn OK để áp dụng các mục vừa chỉnh sửa văn bản word chuẩn.  Nhấn OK Ngoài cách chỉnh paragraph trong word chuẩn như trên, bạn cũng có thể định dạng văn bản theo chiều ngang hoặc dọc. 4.1. Cách định dạng văn bản trong word là một kỹ năng quan trọng giúp bạn tạo ra những văn bản đẹp mắt, rõ ràng và chuyên nghiệp. Bằng cách sử dụng các công cụ và tính năng có sẵn trong chương trình Word, bạn có thể thay đổi và cấu trúc lại văn bản theo ý muốn. Trong bài viết này, tôi đã giới thiệu cho bạn một số cách định dạng văn bản cơ bản và phổ biến nhất. Hy vọng bạn đã hiểu và áp dụng được những cách này trong công việc và học tập của mình. Để biết thêm nhiều kiến thức hữu ích về tin học văn phòng mời bạn đọc tham khảo một số khoá học Word hấp dẫn đang được nhiều người quan tâm hiện nay. |