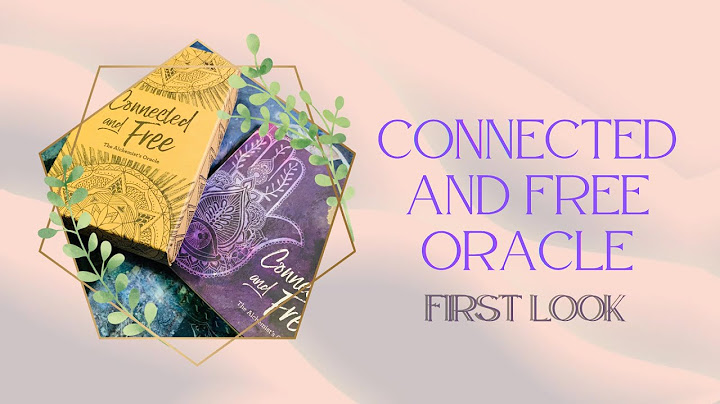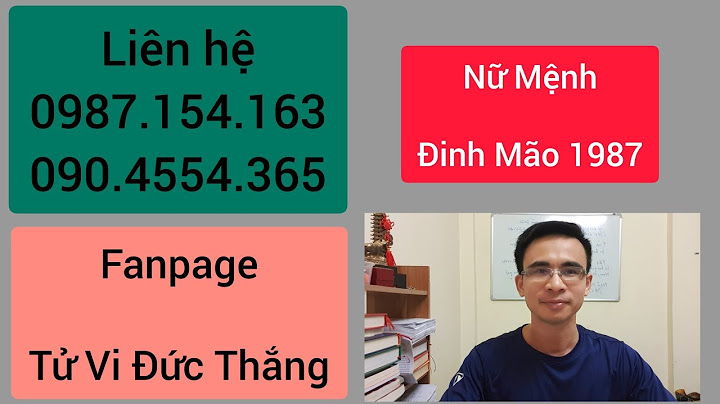As far as your speculation goes, I can assure you that is not the case. I understand that it can be frustrating to have to RMA a device you've only had for a few months, however, that does not reflect the consumer base's experience as a whole. There is a reason manufacturers offer limited warranties for their products: to cover such instances. If it were normal for nothing to ever go wrong on it's own in consumer electronics, no one would bother with warranties. As far as replacing devices with 'new' ones, that really isn't something that hardware companies do as standard. In some cases, there might be some sort of extended or special warranty for an additional fee, but in general, your standard limited warranty doesn't cover replacement in place of repair. We actually do have an extended warranty offering for select products under the Advantage and Advantage Plus program for commercial users. https://enterprise.vive.com/us/ If you're interested in learning more. In short, our warranty and RMA policies are in line with industry standards for consumer electronics and VR hardware as well. Again, I do understand that you're frustrated. If you've already RMA'd your device, I can check on the status or if you haven't set up the repair yet, I can help you get that taken care of. So I recently got the HTC Vive. As soon as I got everything set up, it had asked for a firmware update, so I complied. Worked great on the first station, but once I did the second, it went all black besides a tiny red light in the top middle.. I followed one thread about copying some lighthouse files in as well, worked great, but the firmware broke it again... Anyone have a solution so I hopefully dont need to send in a part already? Please and thank you :) Ngày đăng: 24 Thg12, 2018 @ 9:49pm Bài viết: 4 Try the following. You should find the files in you steam installation directory for Steam VR then (tools\lighthouse\firmware\lighthouse_tx\archive\htc_2.0) 1. With the base station unpowered, connect via a micro-B USB cable to your PC. 2. Hold the mode button down and plug in the power lead. 3. You can release the button once it enumerates as a USB mass storage device. 4. The drive will be called “CRP_DISABLED” and contain one file “firmware.bin”, delete that file. 5. Copy over onto the drive the “lighthouse_tx_htc_2_0-calibration-rescue-244.bin” file. 6. Once the copy is complete, pull out the power lead. 7. Wait a few seconds then plug in the power again. Be sure not to press the mode button while powering it up this time. 8. In a couple of seconds it should rapidly flash green or red. Green means it succeeded. 9. If it is flashing red that means it couldn’t automatically fix it and I’ll need to look at the unit to work out why. 10. Unplug the power again. 11. Repeat steps 1 thru 7 but using the “lighthouse_tx_htc_2_0-244-2016-03-12.bin” firmware file instead of the rescue one. 12. The base should now be working again, confirm by setting its mode to "A" and tracking with it alone (the other base turned off). Once it is confirmed working you can add back the other base. Actually you are wrong about that. I contacted the support and they sent me a pdf with 12 simple steps to manually install the firmware and force a new update. It worked too!! My base is now fully functioning after doing those instructions they gave me. The files are actually already in a steam folder on my computer, the support staff David told me they did this excatly because of this has happend before. This is the PDF that was sent to me: We can follow some steps; the fix has worked successfully for several users, so we shipped the required files in the latest beta. You can find the files under your SteamVR install directory. The easiest way to get there is to right click on SteamVR in Steam, select Properties, click on the Local Files tab and Browse Local Files... Once there the firmware files live in: tools\lighthouse\firmware\lighthouse_tx\archive\htc_2.0 If you cant access this path from Local Files Tab the full default directory would be C:\Program Files (x86)\Steam\steamapps\common\SteamVR\tools\lighthouse\firmware\lighthouse_tx\archive\htc_2.0 And you will need two files: * lighthouse_tx_htc_2_0-calibration-rescue-244.bin * lighthouse_tx_htc_2_0-244-2016-03-12.bin The procedure is much like upgrading manually, but you do it twice, once with the fix-up firmware which will try to fix the base station, then once it has completed the fix, again with the current latest firmware. Please try these steps: 1. With the base station unpowered, connect via a micro-B USB cable to your PC. 2. Hold the mode button down and plug in the power lead. 3. You can release the button once it enumerates as a USB mass storage device. 4. The drive will be called “CRP_DISABLED” and contain one file “firmware.bin”, delete that file. 5. Copy over onto the drive the “lighthouse_tx_htc_2_0-calibration-rescue-244.bin” file. 6. Once the copy is complete, pull out the power lead. 7. Wait a few seconds then plug in the power again. Be sure not to press the mode button while powering it up this time. 8. In a couple of seconds it should rapidly flash green or red. Green means it succeeded. 9. If it is flashing red that means it couldn’t automatically fix it and I’ll need to look at the unit to work out why. 10. Unplug the power again. 11. Repeat steps 1 thru 7 but using the “lighthouse_tx_htc_2_0-244-2016-03-12.bin” firmware file instead of the rescue one. 12. The base should now be working again, confirm by setting its mode to "A" and tracking with it alone (the other base turned off). Once it is confirmed working you can add back the other base. |