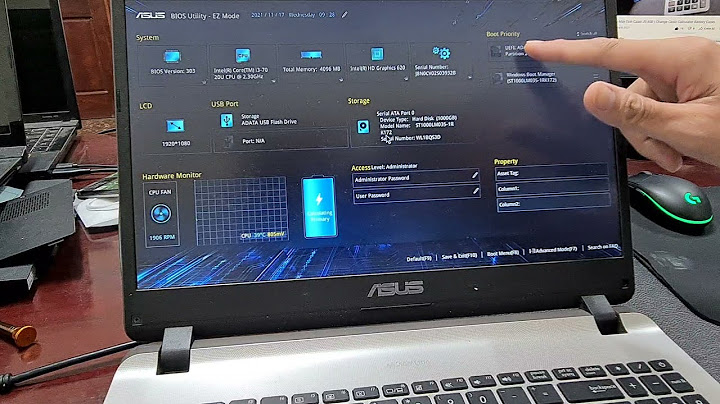Máy tính Windows 10 của bạn chẳng may gặp sự cố bất ngờ, khi đó bạn có thể chọn Refresh, Reset hoặc Restore máy tính để khắc phục các sự cố. Trong đó với cách Reset máy tính Win 10, người dùng cần nắm rõ một số tùy chọn để tránh việc bị xóa mất dữ liệu trên máy sẽ được hướng dẫn trong bài viết dưới đây. Show
Các tùy chọn khi áp dụng cách reset máy tính Windows 10Khi tiến hành lựa chọn Reset máy tính Windows 10, người dùng sẽ nhận được 2 tùy chọn như sau:
 Nhìn chung, sau khi áp dụng Reset máy tính Windows 10 của bạn sẽ đưa về tình trạng:
Thao tác reset máy tính Windows 10 thực hiện khá đơn giản, nhưng lại tốn khá nhiều thời gian, khoảng 1 đến 2 tiếng nên bạn cần sắp xếp thời gian thực hiện phù hợp. Cách reset máy tính Win 10 giữ lại file cá nhânĐể bảo toàn dữ liệu cá nhân, người dùng có thể lựa chọn cài đặt lại máy Windows 10 mà không xóa tất cả các tập tin theo các bước thực hiện sau: Bước 1: Mở mục Cài đặt bằng cách nhấn chọn biểu tượng Settings trên thanh Start menu hoặc nhấn tổ hợp phím Windows+I.  Bước 2: Tại giao diện Settings, chọn mục Update & security. Bước 3: Trong mục Update & security, chọn Recovery từ khung bên trái cửa sổ. Bước 4: Tại khung bên phải của cửa sổ, chọn Get Started tại mục Reset this PC để mở hộp thoại Choose an option.  Bước 5: Tại hộp thoại Choose an option mới hiển thị 2 tùy chọn Keep my files và Remove everything đã nhắc đến ở trên:
Nếu bạn muốn giữ lại các tập tin cá nhân hãy chọn mục Keep my files. Bước 6: Hiển thị Danh sách các ứng dụng sẽ bị xóa bỏ trong quá trình reset hệ điều hành trên máy tính, bạn chọn Next để đi đến bước tiếp theo. Bước 7: Tại màn hình sẽ hiển thị cửa sổ cảnh báo, bạn chọn Next để thực hiện tiếp các bước sau. Bước 8: Trên màn hình máy tính hiển thị thông báo Ready to reset this PC, bạn nhấn chọn Reset để tiến hành khởi động lại máy tính và bắt đầu quá trình reset thiết bị. Quá trình này thường diễn ra sẽ mất khoảng từ 20 phút đến 1 tiếng.  Bước 9: Bạn đợi quá trình reset kết thúc sẽ nhìn thấy màn hình khóa Lock Screen hiển thị trên màn hình. Tiếp tục chọn màn hình Lock Screen và nhập tên người dùng cùng mật khẩu truy cập màn hình Desktop máy tính Win 10 của bạn. Như vậy là bạn vừa hoàn tất cách reset máy tính Win 10 mà không làm mất file cá nhân trên máy. Nếu bạn thấy những thông tin hướng dẫn này hữu ích thì đừng quên chia sẻ cùng bạn bè và người thân để tham khảo áp dụng nhé! Bạn cảm thấy máy tính của mình chạy chậm hơn bình thường? Đã đến lúc bạn cần thực hiện thao tác reset để tốc độ máy được cải thiện hơn rồi đấy. Trong bài viết này, mình sẽ hướng dẫn các bạn cách reset máy tính khôi phục cài đặt gốc – reset win 10 đơn giản. Cùng đón đọc nhé! Như đã đề cập trong phần giới thiệu, máy tính chạy chậm hơn bình thường là một trong những dấu hiệu đầu tiên cho thấy bạn cần reset máy tính ngay. Reset là một thao tác giúp máy của bạn xóa các đoạn mã đang gặp vấn đề. Hệ thống được chạy lại từ đầu giúp các phần mềm chạy trơn tru hơn. Hầu hết các vấn đề với máy tính đều được cải thiện sau khi thực hiện reset.  Ngoài ra, nếu như máy tính của bạn bị nhiễm virus. Lựa chọn khôn ngoan cho bạn chính là nên reset lại win 10 để bảo vệ máy tính của bạn. Hoặc nếu như máy của bạn bị nhiễm mã độc, hãy thực hiện thao tác reset máy luôn nhé. Sau khi thực hiện reset win 10, máy của bạn sẽ khôi phục lại cài đặt gốc. Do đó, sẽ hạn chế tối đa các ảnh hưởng do virus và mã độc gây ra. Nếu bạn đang sử dụng máy tính, thì việc tìm hiểu cách reset máy tính win 10 là rất quan trọng. \>> Xem thêm : Top các lỗi full disk win 10 – Mẹo khắc phục trong 30s Hướng dẫn cách reset win 10 khôi phục cài đặt gốcHiện nay có 4 cách cơ bản giúp bạn khôi phục cài đặt gốc win 10. Dưới đây là những hướng dẫn chi tiết cho 4 cách này. Sử dụng chế độ phục hồi có sẵn từ nhà sản xuấtĐây là cách reset win 10 đơn giản và dễ dàng nhất mà ai cũng có thể làm được. Kể cả bạn là người không am hiểu về máy tính. Với cách này, bạn sẽ tiết kiệm được nhiều thời gian và chi phí. Cách này còn có tên gọi khác là Khôi phục máy tính sử dụng phân vùng phục hồi. Tùy thuộc vào từng dòng máy mà cách reset máy tính theo cách này cũng khác nhau. Chức năng này có thể được ẩn hoặc hiện ở màn hình khởi động máy tính. Một số phím tắt cơ bản cho bạn thực hiện với một số hãng máy tính phổ biến như sau:
Ví dụ, để khôi phục win 10 cho dòng máy Acer, bạn thực hiện theo các bước sau:
Thao tác với các dòng máy khác được thực hiện tương tự. \>> Xem thêm: Win 7 là gì? Cài win 7 bằng usb ra sao bạn có biết? Sử dụng Recovery Disk – đĩa phục hồiThao tác này được sử dụng nếu như bạn mua máy tính có cài sẵn Win bản quyền. Đĩa phục hồi được cấp và đính kèm khi bạn mua máy loại này. Đây là những đĩa dạng CD hoặc DVD, lưu trữ các thông tin thiết lập phục hồi Win. Cách recovery win 10 được thực hiện như sau:
Hướng dẫn recovery win 10 này chỉ áp dụng cho những ai có kiến thức cơ bản về máy tính. Nếu bạn không am hiểu nhiều, có thể nhờ đến sự hỗ trợ của người khác nhé. \>> Tìm hiểu ngay : Chọn [Bật mí] 3 cách dọn rác máy tính win 7,8,10 “siêu” hiệu quả Sử dụng tính năng Refresh và Reset trên máyMột cách nữa để restore win 10, chính là sử dụng tính năng Refresh và Reset. Với Refresh, Windows sẽ lưu lại các tệp tin, thiết lập cài đặt và các ứng dụng tải từ Windows Store. Các tệp trên Desktop sẽ bị xóa bỏ. Đối với Reset, máy của bạn sẽ khôi phục lại cài đặt ban đầu nư khi mới mua về. Cách Refresh và cách reset laptop được tiến hành như sau:
Cài lại WindowsTrong một số trường hợp, việc áp dụng cả 3 cách trên vẫn không hiệu quả. Vậy thì bạn sẽ cần phải cài lại win. Cách cài lại win rất khó để thực hiện nếu bạn không có kiến thức về công nghệ. Vì vậy hãy nhờ đến các kỹ thuật viên để hỗ trợ bạn nhé. Sau khi máy được cài lại Win, hầu hết các vấn đề của máy tính sẽ được giải quyết. Tuy nhiên, trước khi cài lại, hãy đảm bảo các dữ liệu của bạn được lưu sang ổ E hoặc F để không bị mất nhé! Trên đây là tổng hợp của chúng tôi về cách cách reset win 10 khôi phục cài đặt gốc. Hy vọng bài viết đã đem đến những hiểu biết hữu ích dành cho bạn! Hẹn gặp lại trong những bài viết sau của chúng tôi! Tìm Hiểu Teky Học Viện Công Nghệ Trẻ Hàng Đầu Việt NamTEKY là Học viện sáng tạo công nghệ với chương trình giảng dạy STEAM (Science – Technology – Engineering – Art – Mathematics) theo chuẩn Mỹ đầu tiên tại Việt Nam dành cho trẻ em từ 4 đến 18 tuổi. Được thành lập vào tháng 6 năm 2016, TEKY quyết tâm thực hiện sứ mệnh mang đến cho thế hệ trẻ Việt Nam kiến thức toàn diện về STEAM, đặc biệt là các tư duy công nghệ, khoa học máy tính và kỹ năng thế kỷ 21 – 4Cs (Critical Thinking: Tư duy phản biện – Communication: Giao tiếp – Creativity: Sáng tạo – Collaboration: Làm việc nhóm). Làm thế nào để Reset lại laptop Win 10?1. Hướng dẫn nhanh. Mở Settings > Chọn Update and Security > Chọn Restart now ở thẻ Recovery > chọn Troubleshoot > Chọn Reset this PC > Chọn cách thức xóa dữ liệu > Chèn ổ khôi phục hoặc ổ cài đặt Windows nếu được yêu cầu > Chọn hệ điều hành > Chọn ổ đĩa muốn xóa dữ liệu > Chọn Reset. Reset lại Win 10 mất bao lâu?Trả lời: Thời gian reset máy tính Windows 10 lâu hay chậm phụ thuộc vào dòng máy bạn đang sử dụng. Thời gian reset nói chung giao động từ 15-45 phút. Reset Win 10 có tác dụng gì?Reset lại máy tính là cách nhanh nhất đưa máy tính của bạn về cài đặt ban đầu thay cho việc bạn phải chờ đợi quá lâu để cài lại Windows. Reset máy tính giúp người dùng khắc phục các lỗi như: Lỗi recovery Win 10. Không gỡ được hết các ứng dụng hoặc công cụ đã cài đặt. Reset máy tính sẽ như thế nào?Reset máy tính: Windows sẽ xóa tất cả mọi thứ trên hệ điều hành và khôi phục cài đặt gốc như khi bạn mới mua về. Giống như bạn cài lại Win và format lại ổ cứng. |