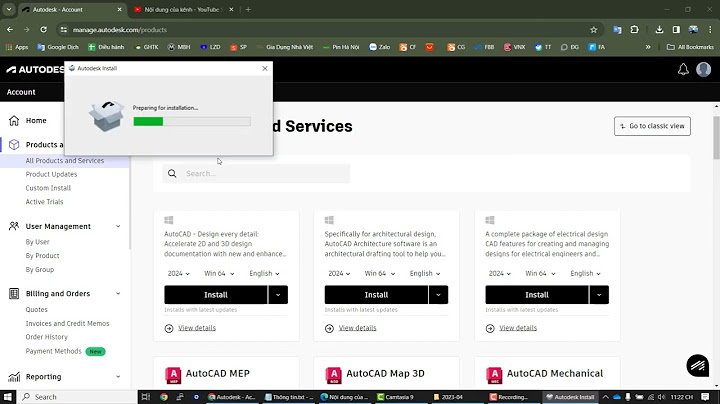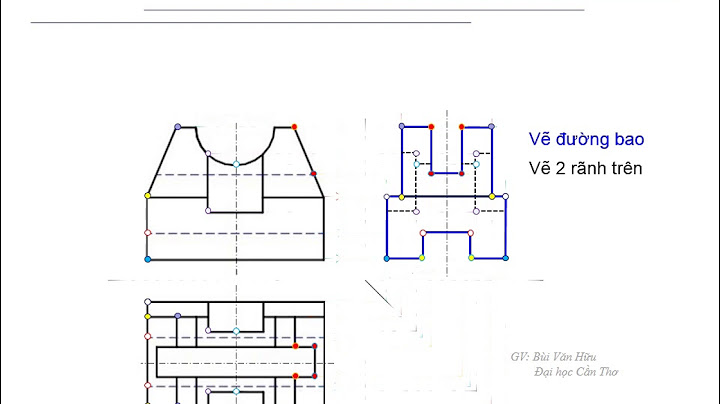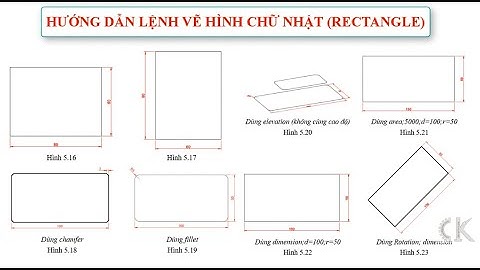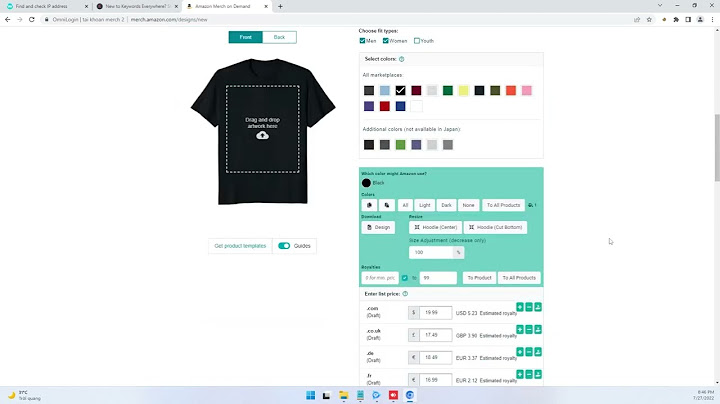Nếu bạn gặp phải tình trạng máy tính trực tiếp vào BIOS hoặc Tiện ích Thiết lập Aptio thay vì Hệ điều hành sau khi bật nguồn, vui lòng tham khảo các bước khắc phục sự cố sau. Show
Màn hình BIOS hiển thị các thông tin hệ thống máy tính của bạn, chẳng hạn như kiểu CPU, kích thước bộ nhớ, số sê-ri sản phẩm, loại đĩa và dung lượng lưu trữ. Tháo các phụ kiện và cập nhật BIOS
Lưu ý : Vui lòng sử dụng PC khác để tìm kiếm và tải xuống BIOS trên trang web hỗ trợ của ASUS cho kiểu máy bị lỗi, sau đó sao chép BIOS vào ổ USB. Nếu bạn không có PC, ổ USB hoặc BIOS nào khác được cập nhật cho đến nay, vui lòng bỏ qua bước này. Xác nhận cài đặt trong BIOS Có hai loại màn hình BIOS là chế độ UEFI và chế độ Kế thừa, vui lòng chuyển đến hướng dẫn tương ứng dựa trên màn hình hiện tại trên máy tính của bạn và sau đó tham khảo các bước sau theo thứ tự: * *  Chế độ UEFI (Bạn có thể chọn và chọn mục thông qua Phím mũi tên và phím Enter của bàn phím, Bàn di chuột hoặc Chuột.) 1. Sau khi vào tiện ích BIOS, nhấn Phím nóng [F7] hoặc sử dụng con trỏ để nhấp vào [Advanced Mode] ① mà màn hình hiển thị.   2. Load BIOS optimized defaults. vào màn hình [Save & Exit] ②, sau đó chọn mục [Restore Defaults] ③.  3. Xác nhận xem có tải các giá trị mặc định được tối ưu hóa BIOS hay không, chọn Ok và khi màn hình hiển thị④ nhấn phím [Enter] hoặc sử dụng con trỏ để nhấp vào [Ok] .  4. Kiểm tra xem tùy chọn khởi động có đúng không. vào màn hình [Boot] ⑤, chọn mục [Boot Option 1] , sau đó đảm bảo tùy chọn khởi động đi kèm với [đã chọn đúng thiết bị lưu trữ ] ⑦.Lưu ý : Nếu đĩa của bạn không cài đặt hệ điều hành, vui lòng cài đặt nó trước. Tại đây, bạn có thể tìm hiểu thêm về Cách tạo và sử dụng phương tiện cài đặt để cài đặt lại Windows 11/10 qua ổ USB. Lưu ý : Nếu không có gì trong Boot Option, điều đó có nghĩa là máy tính của bạn không thể phát hiện chính xác bất kỳ bộ nhớ phương tiện nào. Vui lòng liên hệ với bộ phận Hỗ trợ Sản phẩm của ASUS.  5. Save & Exit Setup. vào màn hình [Save & Exit] ⑧, sau đó chọn mục [Save Changes and Exit] ⑨.  6. Xác nhận có lưu và thoát khỏi cấu hình BIOS hay không, khi màn hình hiển thị⑩ chọn Ok và nhấn phím [Enter] hoặc sử dụng con trỏ để nhấp vào [Ok] .  Nếu PC của bạn vẫn không thể vào hệ điều hành Windows sau khi bạn điều chỉnh cài đặt BIOS, hệ điều hành có thể gặp một số sự cố. Bạn có thể đặt lại hệ thống thông qua Chế độ Safe . 1. Tại đây, bạn có thể tìm hiểu thêm về Cách vào Chế độ Safe . 2. Sau khi vào Chế độ Safe , vui lòng sao lưu các tập tin cá nhân của bạn, sau đó đặt lại hệ thống. Tại đây bạn có thể tìm hiểu thêm về: Cách đặt lại hệ thống và xóa tất cả các tệp cá nhân của tôi Cách đặt lại hệ thống và giữ các tệp cá nhân của tôi Nếu vấn đề của bạn không thể được giải quyết bằng giải pháp và thông tin trên, vui lòng liên hệ với Bộ phận hỗ trợ sản phẩm của ASUS để biết thêm thông tin. Trong quá trình thao tác, đôi khi người dùng sẽ có nhu cầu truy cập sâu hơn vào máy tính để xem, khắc phục các sự cố ngoài ý muốn về cấu hình và các tùy chỉnh trên các dòng thiết bị. Trong đó, Windows 10 cung cấp nhiều tùy chọn cho việc này, nhưng để thực hiện các thay đổi cần thiết, người dùng cần phải truy cập vào Menu BOOT hoặc BIOS của máy tính. Do đó, trong bài viết này, Hoàng Hà Mobile sẽ hướng dẫn bạn cách truy cập vào BIOS và Menu BOOT Asus cũng như các dòng máy khác thông qua các gợi ý hữu ích dưới đây. Menu BOOT và BIOS là gì?Menu BOOT cũng như BIOS là một trong những thuật ngữ khá quen thuộc với những người làm trong lĩnh vực công nghệ thông tin. Nếu bạn không thuộc ngành này nhưng muốn tìm hiểu về các thuật ngữ trên thì có thể tham khảo cụ thể thông qua nội dung dưới đây.  Đôi nét về Menu BOOT trên thiết bị máy tínhMenu BOOT là một tùy chọn truy cập được thiết lập trên máy khi người dùng khởi động lần đầu tiên. Cụ thể hơn, đây là tùy chọn sở hữu một danh sách các thiết bị khác nhau mà người dùng có thể chọn để máy tính khởi động như: ổ đĩa CD/DVD, ổ đĩa flash USB, ổ cứng di động và mạng LAN (Local Area Network).  Thêm vào đó, Menu BOOT cũng cho phép người dùng chọn nơi mà hệ điều hành hoặc các ứng dụng khác sẽ được tải lên, thậm chí khi máy tính đã cài sẵn một hệ điều hành trước đó. Điều này rất hữu ích cho những tín đồ thích dọc máy tính và muốn cài đặt một hệ điều hành mới trên trên thiết bị của mình. Bởi, đây được xem là yếu có thể giúp bạn có sự lựa chọn đa dạng hơn để BOOT và cài đặt hệ điều hành trên thiết bị cá nhân. Giới thiệu về thuật ngữ BIOSBIOS là thuật ngữ viết tắt của cụm từ “Basic Input/Output System” (Hệ thống đầu vào/đầu ra cơ bản). Đây là một phần mềm nhỏ chạy trên máy tính của người dùng và có nhiệm vụ kiểm tra xem phần cứng của thiết bị có đáp ứng đủ yêu cầu của hệ điều hành không. Cụ thể, phần mềm BIOS có các nhiệm vụ chính như sau:
 Tóm lại, BIOS được xem như một người gác cửa kiểm tra và làm nhiệm vụ chuẩn bị cho máy tính khi bạn bật nút nguồn. Khi hoàn tất, BIOS chuyển quyền kiểm soát sang hệ điều hành để máy tính hoạt động. Vì vậy, nếu người dùng muốn cấu hình thứ tự khởi động hoặc thay đổi cài đặt khác trên máy tính, bạn bắt buộc phải truy cập vào BIOS. Tuy nhiên, mỗi máy tính có một phiên bản BIOS riêng biệt và để vào được phần mềm BIOS và BOOT Asus cũng như các dòng máy khác thì trước hết bạn phải phân biệt hai thuật ngữ này thông qua nội dung dưới đây. Phân biệt giữa Menu BOOT Asus và BIOSSau đây là bảng tổng hợp những điểm khác nhau của Menu BOOT và BIOS mà bạn có thể tham khảo: Công cụ BIOS Menu BOOT Chức năng BIOS có nhiệm vụ tùy chỉnh các chế độ và thiết lập BOOT cho máy tính. Công cụ này cũng cho phép bạn điều chỉnh thời gian và ngày, kiểm soát RAM, bật/tắt các cổng kết nối trên laptop và hiển thị thông tin về phần cứng của máy tính.Menu BOOT được sử dụng để lựa chọn thứ tự ưu tiên mà máy tính nên BOOT từ các thiết bị. Tùy chọn này cho phép người dùng quyết định máy tính nên khởi động từ thiết bị nào và ưu tiên việc khởi động từ thiết bị nào trước. Đặc điểm hiển thị trên màn hình Giao diện thường có màu xanh/xám hoặc trắng xanh. Thông tin được hiển thị ở giữa màn hình hoặc không đầy đủ màn hình, tùy thuộc vào phiên bản BIOS.Menu BOOT thường không hiển thị trên toàn màn hình như BIOS. Thay vào đó, tùy chọn này thường xuất hiện như một cửa sổ nhỏ màu xanh/xám hoặc trắng xanh giữa màn hình. Menu BOOT chỉ xuất hiện khi bạn chọn cách BOOT từ một thiết bị cụ thể trong BIOS hoặc bằng cách nhấn phím tương ứng khi máy tính khởi động, thường là “F12”, “Esc” hoặc “F2”. Cách truy cập vào BOOT Asus và BIOS của một số dòng máy tính hiện nayThực tế, việc truy cập vào BOOT Asus và cũng tương tự các thiết bị máy tính khác hiện nay. Người dùng có thể thực hiện điều này thông qua các phím tắt được giới thiệu trong nội dung sau: Các phím tắt vào BOOT Asus và các dòng thiết bị máy tính nhanh nhấtViệc truy cập vào tùy chọn Menu BOOT Asus và các dòng máy tính khác khá đơn giản. Người dùng có thể dễ dàng thực hiện thao tác này thông qua các phím tắt được giới thiệu trong bảng sau: Dòng máy tínhPhím tắt truy cập Menu BOOT Asus F8 hoặc Esc Acer F12 hoặc Esc, F9 Dell F12 HP ESC hoặc F9 Lenovo F12, F8, F10 hoặc Fn + F11Vaio F11, F10 hoặc Esc Toshiba F12 eMachines F12 Fujitsu F12 Compaq Esc hoặc F9 Samsung Esc hoặc F2 Lưu ý: Việc truy cập vào tùy chọn Menu BOOT cũng có thể thay đổi tùy thuộc vào mẫu máy tính và phiên bản BIOS. Người dùng cần thực hiện chính xác các phím tắt cũng như nhấn nhiều lần để khởi động thiết bị vào chế độ Menu BOOT.  Các phím tắt vào BIOS trên thiết bị máy tính phổ biến hiện nayTương tự như cách vào BOOT Asus, người dùng cũng có thể truy cập vào công cụ BIOS trên máy tính thông qua các phím tắt dưới đây. Dòng máy tính Phím tắt truy cập BIOS Asus Del hoặc F2 Acer F2 hoặc Del Dell F2 HP ESC, F10 hoặc F1 Lenovo F1 hoặc F2 Vaio F1, F2 hoặc F3 Toshiba F2, F1 hoặc Esc eMachines Tab hoặc Del Fujitsu F2 Compaq F10 Samsung F2 hoặc F1 Lưu ý: Người dùng cần nhớ rằng việc truy cập BIOS có thể thay đổi tùy thuộc vào các dòng máy tính cụ thể. Đôi khi, bạn cần nhấn nút cụ thể nhiều lần để khởi động và truy cập thành công vào công cụ này.  Cách sử dụng tùy chọn Menu BOOT trên các dòng máy tínhSau khi truy cập vào BOOT Asus cũng như các dòng thiết bị máy tính khác, bạn cần tuân thủ theo các bước được gợi ý dưới đây.

 Ví dụ: Nếu bạn muốn cài đặt Windows từ một ổ đĩa USB, hãy chọn tên của USB để khởi động vào chương trình cài đặt Windows. Thậm chí, nếu muốn truy cập dữ liệu trên laptop thông qua một đĩa DVD cứu hộ, bạn chỉ cần nhấn chọn tên của ổ đĩa DVD và thực hiện theo các yêu cầu của thiết bị Asus là được. Cách sử dụng công cụ BIOS trên thiết bị máy tínhCách sử dụng công cụ BIOS trên các dòng máy tính hiện nay vô cùng đơn giản. Người dùng chỉ cần tiến hành thực hiện theo những các bước cụ thể dưới đây.


Những lưu ý khi vào BOOT Asus và BIOS trên các dòng máy tínhKhi người dùng muốn truy cập Menu BOOT hoặc BIOS trên các dòng máy tính như: Asus. Dell, HP,… bạn cần lưu ý những điều sau: Lưu ý khi vào Menu BOOT trên máy tính

Lưu ý khi vào BIOS trên máy tính

Lời kếtĐó là các gợi ý quan trọng mà bạn không nên bỏ qua khi tìm hiểu về cách để truy cập vào BOOT Asus và công cụ BIOS trên các dòng máy tính hiện nay. Hy vọng bài viết của Hoàng Hà Mobile sẽ mang đến nhiều thông tin hữu ích và giúp bạn nâng cao kiến thức về các công cụ trên máy tính. Ngoài ra, nếu còn thắc mắc về các gợi ý bên trên, bạn có thể để lại trong phần bình luận để nhận được sự tư vấn kịp thời của chúng tôi nhé! |