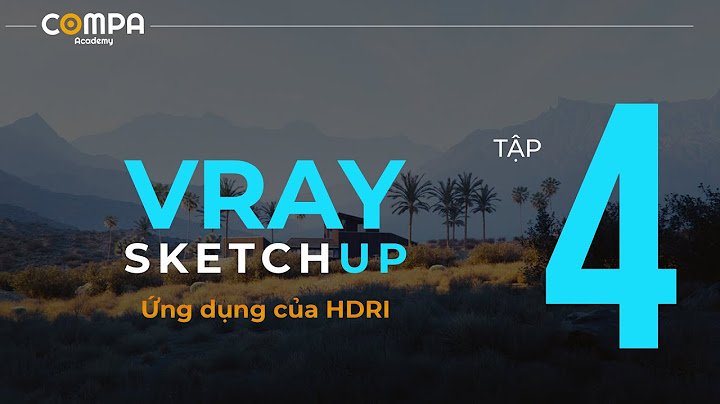Có một số bạn hỏi mình nguyên nhân mà file AutoCAD máy tính khác mở được mà máy mình lại không mở được ? Nguyên nhân phổ biến nhất là do phần mềm AutoCAD ở máy đang cài là phiên bản đời cũ so với bản vẽ AutoCAD đó. Vậy nên hôm nay mình chia sẻ một số cách chuyển AutoCAD đời cao về AutoCAD đời thấp để có thể mở và sử dụng. Show
Cách 1: Lưu file ở phiên bản thấp hơnNhờ bạn bè có sử dụng AutoCAD đời cao mở bản Cad đó ra và Save As về phiên bản thấp hơn như hình  Cách 2: Chuyển AutoCAD đời cao về AutoCAD đời thấp bằng phần mềm DWG Trueview 2016DWG TrueView 2016 là 1 phần mềm tiện ích miễn phí của hãng Autodesk giúp mở file DWG mà không cần cài đặt phần mềm AutoCAD trong máy tính Nó là một phần mềm miễn phí giúp mở file AutoCAD mà không cần cài đặt phần mềm AutoCAD trên máy. Ngoài ra đây mới là chức năng cực kì hay của phần mềm này đó chính là chuyển đổi một hay nhiều bản vẽ AutoCAD xuống các phiên bản AutoCAD đời thấp hơn ( Từ 2000, 2004, 2007, 2010) Cách sử dụng phần mềm như sau: Xem thêm: Download AutoCAD 2022 Full, Hướng Dẫn Cài Đặt A & 8211; ZBước 1: Cài đặt phần mềm DWG TrueViewTruy cập vào link này để tải phần mềm DWG TrueView. Tùy vào phiên bản Windows đang sử dụng mà bạn sẽ lựa chọn tải bản 32-bit hay bản 64-bit Tải DWG TrueView Tiếp đến, bạn lựa chọn thư mục lưu trữ file cài đặt phần mềm trên máy tính. Ngay sau đó, quá trình extract file DWG Trueview sẽ diễn ra để tiến hành cài đặt phần mềm. Để tiến hành cài đặt phần mềm trên máy tính, chuyển sang giao diện mới và nhấn nút Install. Sau đó, chọn Accept để đồng ý với các điều khoản của chương trình. Cuối cùng, bạn chỉ cần chờ quá trình cài đặt DWG Trueview hoàn thành sau vài phút. Quá trình cài đặt thành công, phần mềm sẽ có giao diện như hình:  Bước 2: DWG ConvertBấm vào biểu tượng mũi tên ( góc trái màn hình ) chọn DWG Convert. Sau khi chọn DWG Convert thì sẽ hiện ra bảng sau  Ở mục 1 các bạn chọn các file AutoCADcần chuyển đổi xuống AutoCAD phiên bản thấp hơn, sau đó ở mục 2 là các lựa chọn đời phiên bản AutoCAD (2004, 2007,2010, .. ) Nhấm Convert để phần mềm bắt đầu chuyển đổi Ngoài ra, để lựa chọn các tùy biến Convert thì các bạn kích vào Conversion Setup sẽ hiện lên bảng sau  Tại đây có một số lựa chọn như: + in-place (overwrite files): ghi đè lên file gốc ; + File format: chọn định dạng CAD cần convert, có thể là 2010 2007 2004 + Blind extenal references với 2 tuỳ chọn là Blind hoặc Insert: Nhúng file Xref vào file bản vẽ của bạn và còn nhiều tuỳ chọn nâng cao khác Sau khi lựa chọn được xong thì các bạn nhấn OK để lưa lại và bấn Convert để tiến hành Convert Người dùng đã tạo bản vẽ trên phần mềm CAD và muốn in từ máy tính ra giấy nhưng chưa biết cách chuyển về file PDF hoặc file Word để in? Vậy bạn hãy tham khảo phần mềm chuyển CAD (DWG) sang PDF, Word nhanh chóng và chuẩn xác. Trước khi tìm hiểu chi tiết về phần mềm chuyển CAD sang PDF, người dùng cần biết đôi nét về công cụ AutoCAD là gì? Đây là ứng dụng phần mềm hỗ trợ tạo bản vẽ 2D và 3D, phần mềm đọc file DWG và được sử dụng trong ngành thiết kế kiến trúc, xây dựng, kế hoạch kỹ thuật và sản xuất. AutoCAD thường được các chuyên gia thiết kế lựa chọn sử dụng thường xuyên.  Chuyển file CAD sang Word sử dụng phần mềm BetterWMFNgười dùng muốn sao chép để chuyển bản vẽ thiết kế trong AutoCAD thì một trong những phần mềm chuyển file DWG sang word, PDF chuẩn xác nhất không thể bỏ qua chính là BetterWMF.  Tính năng chính của phần mềm chuyển file CAD sang PDFPhần mềm BetterWMF hỗ trợ chỉnh sửa hình ảnh từ AutoCAD đa dạng các tính năng bao gồm:
Sau khi hoàn tất tải phần mềm BetterWMF bạn rồi mở phần mềm và thực hiện các bước sau: Bước 1: Chọn Start >> All Programs >> BetterWMF >> BetterWMF for AutoCAD LT rồi sau đó tiến hành cách tùy chỉnh phần mềm như sau:
Sau khi tiến hành xong các điều chỉnh bạn nhấn Ok để lưu lại những thiết lập. Bước 2: Trở lại file CAD cần chuyển rồi di chuyển chuột chọn phạm vi cần sao chép và nhấn tổ hợp phím Ctrl+C để copy phần đó.  Bước 3: Mở tiếp mục MS Word và nhấn tổ hợp Ctrl+V để dán hình ảnh vừa sao chép vào. Phần mềm BetterWMF sẽ giúp đảm bảo hình ảnh chất lượng tốt, không bị lỗi font chữ.
Bước 1: Tại bản Word bạn nhấn chuột phải vào hình ảnh rồi nhấn tổ hợp Ctrl + C để copy hình ảnh rồi chọn tiếp Autocad >> Edit >> Paste special. Bước 2: Tại hộp thoại Paste Special xuất hiện bạn chọn mục AutoCAD Entities >> OK.  Bước 3: Chọn vị trí và đặt hình vẽ cần chuyển về AutoCAD là xong. Như vậy, trên đây là toàn bộ hướng dẫn cách sử dụng phần mềm chuyển CAD sang word, PDF - BetterWMF chuẩn xác. Cách chuyển file CAD sang pdf đơn giảnĐể có thể chuyển file CAD sang PDF, bạn có thể tham khảo các cách hướng dẫn dưới đây. 1. Chuyển CAD sang định dạng PDF bằng chức năng in FileBước 1: Nhấn chọn biểu tượng AutoCAD >> Print >> Plot.  Bước 2: Chọn mục Name rồi chọn DWG To PDF.pc3. Tại mục Quality bạn lựa chọn chất lượng hình ảnh phù hợp. Tại mục What to plot: Display sẽ chỉ cho phép in phần bản vẽ đang hiện trên màn hình. Với lệnh Extents có thể in toàn bộ bản vẽ và Window là chỉ in phần bản vẽ được chọn. Sau khi chọn xong các tùy chọn in bạn nhấn OK để xác nhận.  Bước 3: Chọn thư mục muốn lưu file và chọn Save để hoàn tất lưu file về máy. 2. Chuyển CAD sang file PDF bằng chức năng xuất FileBước 1: Tương tự như cách trên bạn chọn biểu tượng AutoCAD >> Export >> PDF. Bước 2: Chọn tiếp mục DWG To PDF tại PDF Preset. Tại mục Export bạn chọn tương tự như phần Plot theo Cách 1 rồi nhấn chọn Save. Bước 3: Tại màn hình hiển thị dòng chữ Plot and Publish Job Complete thông báo bạn đã hoàn thành cách sử dụng phần mềm chuyển CAD sang PDF và Word này. |