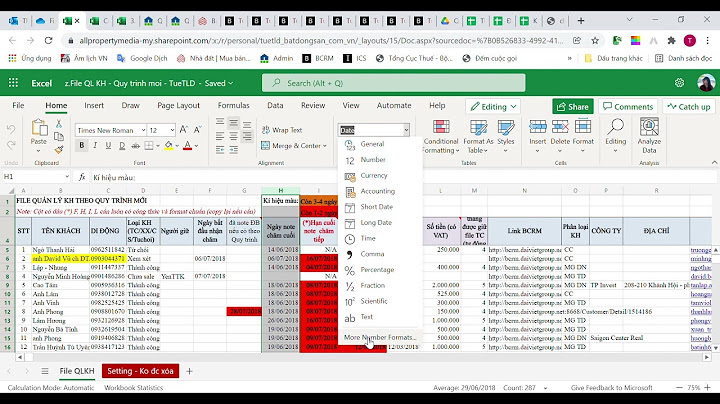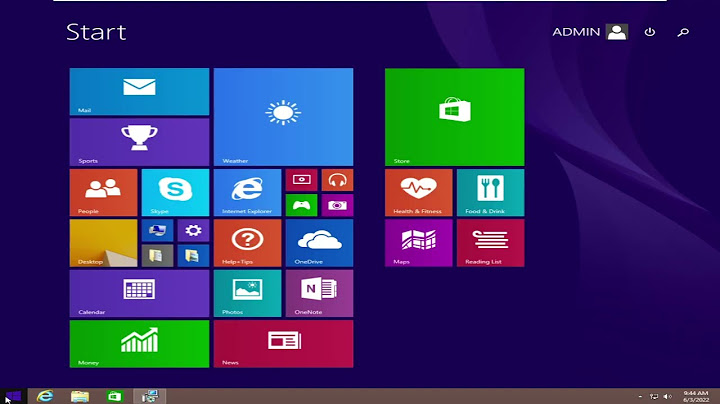LAMP là chữ viết tắt thường được dùng để chỉ sự sử dụng các phần mềm Linux, Apache, MySQL/MariaDB và PHP/PHP-FPM để tạo nên một môi trường máy chủ Web giúp triển khai các website trên môi trường Internet. Trong bài viết này HOSTVN sẽ hướng dẫn các bạn cách cách cài đặt LAMP trên Centos 7. Show Cài đặt ApacheĐể cài đặt Apache trên centOS các bạn chạy các lệnh sau
Tiếp theo các bạn cần tiến hành khởi động Apache bằng cách chạy 2 lệnh sau
Cài đặt MariaDBCác bạn tạo file /etc/yum.repos.d/mariadb.repo với nội dung sau
Để cài đặt MariaDB các bạn chạy lệnh sau
Sau khi cài đặt MariaDB các bạn tiến hành đặt mật khẩu root bằng cách chạy 2 lệnh sau
Cài đặt PHP-FPMĐể cài đặt PHP-FPM các bạn chạy các lệnh sau
Cài đặt PhpMyAdminĐể cài đặt PhpMyAdmin các bạn chạy lần lượt các lệnh sau
Qua bài viết này HOSTVN đã hướng dẫn các bạn cách cài đặt LAMP trên CentOS 7. Chúc bạn thành công. Webmin là một thanh điều khiển Web cho máy dùng hệ điều hành Linux, cho phép bạn quản lý máy chủ thông qua một giao diện đơn giản. Với webmin, bạn có thể cài đặt các gói phổ biến trên fly. Trong phần này bạn sẽ cài đặt và định cấu hình Webmin trên máy chủ cũng như bảo vệ trong quá trình truy cập với một chứng chỉ có hiệu lực từ Let's Encrypt. Và sử dụng Webmin để thêm tài khoản người dùng mới cũng như update các gói trong máy chủ từ giao diện. Yêu cầu căn bảnĐể cài đặt bạn cần có:
Đầu tiên cần thêm kho lưu trữ Webmin để có thể dễ dàng cài đặt và update ứng dụng sử dụng địa chỉ quản lý gói dữ liệu là Tạo và mở file mới sử dụng công cụ chỉnh sửa: Sau đó thêm dòng file này để định nghĩa kho lưu trữ: /etc/yum.repos.d/webmin.repo Lưu và thoát. Tiếp theo là tạo khóa PGP của người sở hữu để hệ thống xác thực kho lưu trữ mới. Note: Trước khi cài Webmin thì bạn phải thực hiện lệnh Giờ thì bạn có thể cài Webmin : Khi cài xong bạn sẽ thấy dòng thông báo hiện ra: `Output`Webmin install complete. You can now login to https://your_domain:10000/ as root with your root password. Giờ thì cần bảo mật ứng dụng bằng một chứng chỉ có hiệu lực . Bước 2 - Thêm chứng chỉ có hiệu lực với Let's EncryptWebmin đã được định cấu hình sẵn để sử dụng HTTPS, tuy nhiên nó lại sử dụng một chứng chỉ tự ký và không đảm bảo. Giờ thì ta sẽ thay thế với một chứng chỉ có hiệu lực với Let's Encrypt. Điều hướng tới trang Note: Khi đăng nhập lần đầu bạn sẽ gặp lỗi "Invalid SSL" . Đó là bởi vì máy chủ đã tạo một chứng chỉ tự ký, thế nên để tiếp tục thì bạn cần thay thế cái chứng chỉ tự ký đó với một cái khác lấy từ Let's Encrypt. Trên giao diện màn hình bạn sẽ đăng ký sử dụng tên người dùng gốc( root ) và mật khẩu hiện tại của bạn. Khi đăng nhập thì xuất hiện giao diện Webmin và trước khi đăng ký một chứng chỉ có hiệu lực thì cần cài đặt tên máy chủ . Tìm tới mục System hostname và click và đường link bên phải như hình dưới:  Thao tác này sẽ dẫn bạn tới trang Hostname and DNS Client . Tìm tới trường Hostname và nhập Fully-Qualified Domain Name vào rồi nhấn nút Save ở phía dưới để cài đặt. Sau khi cài đặt hostname thì click nút Webmin ở thanh điều hướng bên trái rồi click nút Webmin Configuration. Sau đó chọn SSL Encryption từ danh sách các icon rồi chọn tab Let's Encrypt thì màn hình hiện ra như sau:  Ở giao diện này bạn sẽ điều khiển Webmin để lấy và gia hạn chứng chỉ của bạn. Chứng chỉ của Let's Encrypt sẽ hết hạn trong 3 tháng nhưng ta có thể cài đặt Webmin tự động gia hạn chứng chỉ theo mỗi chu kỳ như thế. Vì let's Encrypt sẽ tìm một file xác minh trong máy chủ của chúng ta nên ta cần định cấu hình cho Webmin để đặt file xác minh vào trong một folder tại địa chỉ 0,đây là folder mà Apache web server sử dụng khi bạn định cấu hình cho nó. Tiến hành làm theo các bước sau:
baseurl=http://download.webmin.com/download/yummirrorlist=http://download.webmin.com/download/yum/mirrorlist enabled=1
Để sử dụng chứng chỉ mới chỉ cần tải lại page, trình duyệt của bạn sẽ thông báo chứng chỉ có hiệu lực. Bước 3 - Sử dụng WebminBạn đã cài xong một công cụ bảo mật làm việc trực tiếp trên Webmin , giờ thì xem cách hoạt động của nó ra sao. Webmin có rất nhiều module khác nhau có thể điều khiển mọi thứ từ BIND DNS Server cho tới một vài thứ đơn giản như công đoạn thêm người dùng vào hệ thống. Cùng xem cách tạo một người dùng mới và khám phá cách update hệ htoongs vận hành sử dụng Webmin . Quản lý người dùng và nhómCùng xem cách quản lý người dùng và nhóm trên Webmin hoạt động ra sao. Đầu tiên là cần cho phép người dùng truy cập Webmin mà không cần phải đăng nhập với tư cách người dùng gốc (root). Click vào tab Webmin và click vào nút Webmin Users. Giao diện này cho phép bạn quản lý người dùng có thể đăng nhập vào Webmin . Click vào nút Create a new Webmin user ở vị trí trên cùng . Sẽ xuất hiện giao diện Create Webmin User, nơi bạn có thể cung cấp tên người dùng, mật khẩu, module mà người dùng có thể truy cập và một số chức năng khác. Làm theo trình tự các bước sau:
baseurl=http://download.webmin.com/download/yummirrorlist=http://download.webmin.com/download/yum/mirrorlist enabled=1
Sau khi tạo thì bạn có thể chọn lựa các chức năng mà có thể hạn chế người dùng truy cập được như là ngôn ngữ được sử dụng trên giao diện Webmin . Giờ thì bạn đã có một tên người dùng là sammy cho Webmin;và bạn không cần phải đăng nhập với tên người dùng gốc( root ) nữa. Tiếp theo là cách thêm người dùng mới vào hệ thống, chúng ta sẽ tạo một người dùng hệ thống được gọi là deploy sử dụng để quản lý các ứng dụng Web . Đầu tiên click vào tab System sau đó là nút Users and Groups , bạn có thể sử dụng giao diện này để thêm và quản lý người dùng. Để thêm người dùng , click vào Create a new user ở bảng người dùng, sau đó xuất hiện một giao diện Create User mà bạn có thể cung cấp tên người dùng, mật khẩu và các lựa chọn khác. Trình tự làm theo các bước sau:
baseurl=http://download.webmin.com/download/yummirrorlist=http://download.webmin.com/download/yum/mirrorlist enabled=1
baseurl=http://download.webmin.com/download/yummirrorlist=http://download.webmin.com/download/yum/mirrorlist
enabled=1
Khi tạo người dùng, bạn có thể cài thời hạn mật khẩu, user's shell, hay thậm chí là một địa chỉ home nếu được phép. |