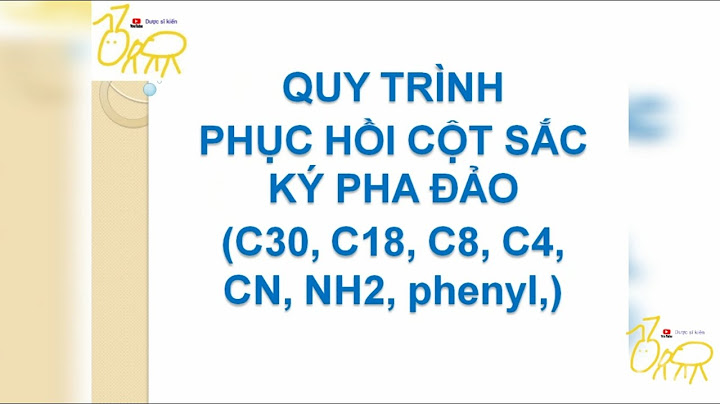1. 1. Đăng nhập vào giao diện dựa trên web của router. Nếu bạn không biết cách thực hiện, hãy tham khảo Cách đăng nhập vào Tiện ích dựa trên web (Trang quản lý) của router wifi TP-Link? 2. Vào Advanced > System Tools > Administration và hoàn thành các cài đặt trong phần Remote Management nếu cần. 
Chọn Disable Remote Management và nhấp Save.
Các thiết bị trên Internet có thể đăng nhập vào http://Router’s WAN IP address:port number (such as http://113.116.60.229:1024) để quản lý router. Mẹo: Bạn có thể tìm thấy địa chỉ IP WAN của router trên Basic > Network Maps > Internet. IP WAN của router thường là IP động.
Các thiết bị sử dụng IP WAN này có thể quản lý router bằng cách đăng nhập vào http://Router’s WAN IP:port number (ví dụ như http://113.116.60.229:1024). Để biết thêm chi tiết về từng tính năng và cấu hình, vui lòng vào Trung tâm tải xuống để tải hướng dẫn sử dụng sản phẩm của bạn. Câu hỏi thường gặp này có hữu ích không? Phản hồi của bạn giúp cải thiện trang web này. Mối quan tâm của bạn với bài viết này là gì?
Chúng tôi rất muốn nhận được phản hồi của bạn, vui lòng cho chúng tôi biết cách chúng tôi có thể cải thiện nội dung này. Với chế độ bridge, chúng ta có thể kết nối 2 hoặc nhiều wireless routers/LANs với nhau qua mạng không dây, và chúng ta cũng có thể kết nối TP-Link wireless router tới điểm truy cập không dây bằng cách sử dụng chế độ Bridge. Để có thể kết nối chúng với chế độ bridge, tất các các wireless router phải hỗ trợ các đặc điểm và cấu hình để làm việc trên chế độ bridge. Nội dung chính: 1. Thay đổi địa chỉ IPTất cả các TP-Link router sử dụng địa chỉ 192.168.1.1 làm địa chỉ mặc định, trước khi kết nối tới chúng, bạn nên thay đổi thành một địa chỉ IP khác để tránh xung đột và vui lòng tham khảo bài Kiểm tra và nhớ địa chỉ MAC của router trước khi thực hiện việc cấu hình
 Thay đổi địa chỉ IP để tránh xảy ra xung đột khi kết nối các router với chế độ Bridge 2. Kết nối các router với chế độ Bridge
 Kết nối các router với chế độ Bridge
Lưu ý :
Các bài viết liên quan : Làm thế nào để kiểm tra địa chỉ MAC của TP-Link wireless router Câu hỏi thường gặp này có hữu ích không? Phản hồi của bạn giúp cải thiện trang web này. Mối quan tâm của bạn với bài viết này là gì?
Chúng tôi rất muốn nhận được phản hồi của bạn, vui lòng cho chúng tôi biết cách chúng tôi có thể cải thiện nội dung này. |