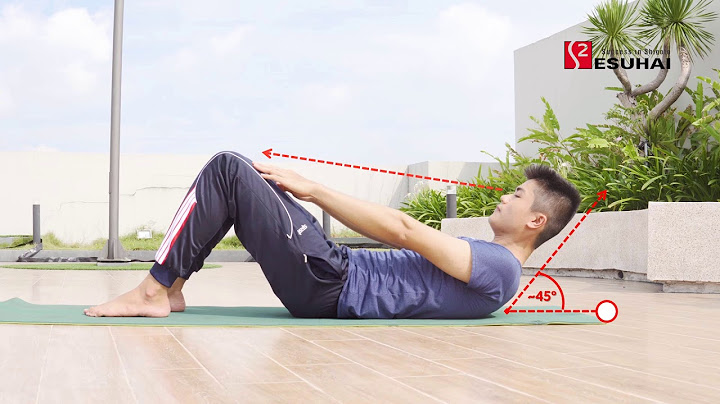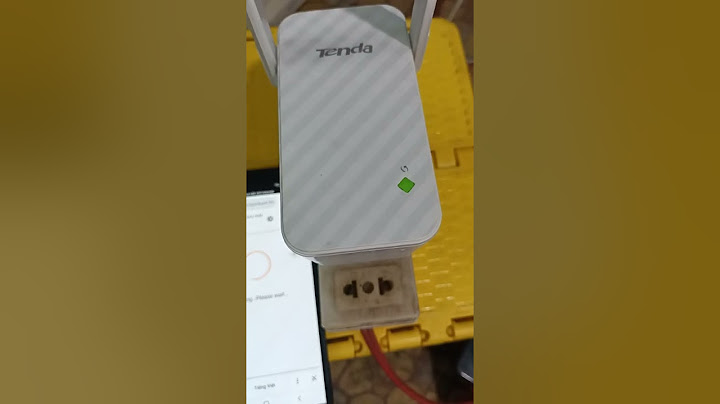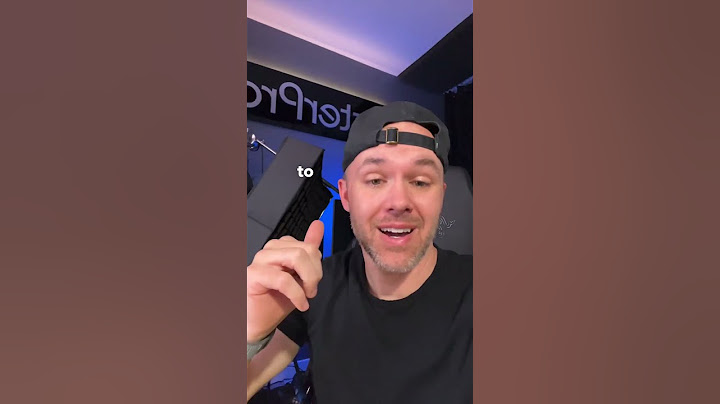Giả sử nếu bạn thường xuyên nghe nhạc khi làm việc và bạn thường cắm tai nghe. Tuy nhiên nếu đeo tai nghe nhiều sẽ gây ảnh hưởng không tốt, dễ khiến tai bị tổn thương. Vì vậy nếu có thể bạn nên hạn chế sử dụng tai nghe, thay vào đó bạn có thể mở nhạc loa to để nghe. Trong bài viết này Taimienphi.vn sẽ hướng dẫn bạn cách chuyển đổi tai nghe và loa trên Windows 10 nhé. Bài viết liên quan
Mặc dù việc chuyển đổi tai nghe và loa trên Windows 10 không phải quá khó, nhưng không phải người dùng nào cũng biết cách thực hiện. Có một cách đơn giản để chuyển đổi giữa loa và tai nghe từ ngay trên thanh Taskbar. Tham khảo tiếp bài viết dưới đây của Taimienphi.vn để biết cách thực hiện.  Giải pháp thay đổi thiết bị âm thanh truyền thống, bằng cách truy cập cài đặt Audio và thay đổi thiết bị đầu ra âm thanh mặc định đã không còn khả dụng. Vì vậy bạn có thể thử áp dụng giải pháp dưới đây để dễ dàng chuyển đổi tai nghe và loa trên Windows 10. Cách chuyển đổi tai nghe và loa trên Windows 10Thực hiện theo các bước dưới đây để chuyển đổi tai nghe và loa trên Windows 10. Đảm bảo cả tai nghe và loa đều được kết nối trên máy tính của bạn và đều được kích hoạt.  Bước 1: Đầu tiên click chọn biểu tượng hình loa nhỏ nằm cạnh bên biểu tượng đồng hồ trên thanh Windows taskbar. Bước 2: Chọn biểu tượng mũi tên nhỏ nằm bên phải thiết bị đầu ra âm thanh. Bước 3: Chọn đầu ra từ danh sách hiển thị trên màn hình như hình dưới đây.  Trong ảnh minh họa ở trên bạn có thể thấy loa được thiết lập âm lượng 100%. Khi click chọn mũi tên ở góc bên phải, trên màn hình sẽ hiển thị danh sách các thiết bị. Chọn thiết bị mà bạn muốn sử dụng và Windows sẽ lập tức chuyển đổi đầu ra. Windows 10 sẽ nhớ mức đầu ra cho từng thiết bị. Tuy nhiên đôi khi trong quá trình chuyển đổi giữa các thiết bị, thanh điều khiển âm lượng có thể ngừng hoạt động hoặc hoạt động không đúng cách. Nếu gặp phải lỗi này, bạn thực hiện theo các bước dưới đây để sửa lỗi: Bước 1: Kích chuột phải vào khoảng trống bất kỳ trên thanh Taskbar, chọn Task Manager. Bước 2: Trên cửa sổ Task Manager, tìm và kích chuột phải vào Windows Explorer. Bước 3: Chọn Restart.  Vì một số lý do khi chuyển đổi giữa các thiết bị âm thanh, Windows Explorer có thể bị treo, bị kẹt. Việc khởi động lại Windows Explorer có thể giúp bạn sửa lỗi nhanh chóng. Windows Sonic Nếu đang chạy Windows 10 Creators Update, bạn có thể nhìn thấy hoặc không phần cài đặt âm thanh mới có tên là Windows Sonic. Với phần cài đặt mới này bạn sẽ phải chọn tai nghe mặc định để sử dụng Sonic. Dưới đây là cách kích hoạt Windows Sonic: Bước 1: Kích chuột phải vào biểu tượng âm thanh trên thanh Taskbar. Bước 2: Chọn Spatial surround từ menu. Bước 3: Chọn Windows Sonic for headphones.  Windows Sonic được thiết kế để mô phỏng âm thanh không gian 3D bằng phần mềm. Nếu không có tai nghe âm thanh surround, tính năng này có thể bổ sung để mang lại cho bạn trải nghiệm mới. Microsoft cho biết Windows Sonic được phát triển để cạnh tranh với Dolby Atmos và tính năng mới này hoạt động cũng khá mượt. Nhiều bạn thường xuyên có thói quen vừa nghe nhạc vừa sử dụng máy tính khi làm việc hoặc giải trí. Tuy nhiên, việc đeo tai nghe liên tục trong nhiều giờ, nhiều ngày sẽ ảnh hưởng không tốt đến sức khỏe, dễ khiến thính lực bị suy giảm. Vì vậy, tốt nhất là bạn nên hạn chế dùng tai nghe, thay vào đó có thể mở nhạc loa to để nghe. Có một cách đơn giản giúp bạn chuyển đổi tai nghe và loa trên Windows 10 ngay trên thanh Taskbar, bài viết sau đây sẽ hướng dẫn các bạn các bước thực hiện.
Cách chuyển đổi tai nghe và loa trên Windows 10Để tiến hành chuyển đổi tai nghe và loa trên Windows 10, bạn cần chắc chắn cả tai nghe và loa đều đã được kết nối trên máy tính và đều được kích hoạt. Bước 1: Trên thanh taskbar của Windows, bạn bấm chọn biểu tượng chiếc loa giống như hình dưới.  Bước 2: Tiếp theo, bạn click vào biểu tượng mũi tên nhỏ nằm bên phải thiết bị đầu ra âm thanh. Bước 3: Trên màn hình máy tính lúc này sẽ hiển thị danh sách các thiết bị. Chọn thiết bị mà bạn muốn sử dụng và Windows sẽ lập tức chuyển đổi đầu ra.  Như trong ví dụ này, bạn có thể thấy loa được thiết lập âm lượng 70% và Windows 10 sẽ tự động nhớ mức đầu ra cho từng thiết bị. Tuy nhiên, nhiều khi trong quá trình chuyển đổi giữa các thiết bị, thanh điều khiển âm lượng có thể ngừng hoạt động hoặc hoạt động không đúng cách. Điều này rất có thể là do khi chuyển đổi giữa các thiết bị âm thanh, Windows Explorer đã bị treo, bị kẹt. Để sửa lỗi nhanh chóng, bạn cần khởi động lại Windows Explorer. Đầu tiên, kích chuột phải vào khoảng trống bất kỳ trên thanh Taskbar, chọn Task Manager.  Trên cửa sổ Task Manager, bạn kéo xuống phía dưới để tìm mục Windows Explorer. Sau đó, click chuột phải vào đó và chọn Restart.  Trên đây là hướng dẫn bạn cách chuyển đổi tai nghe và loa trên Windows 10. Ngoài ra, bạn có thể lựa chọn sử dụng đồng thời cả tai nghe và loa ngoài trên máy tính thay vì phải tắt/bật một trong hai thiết bị. |