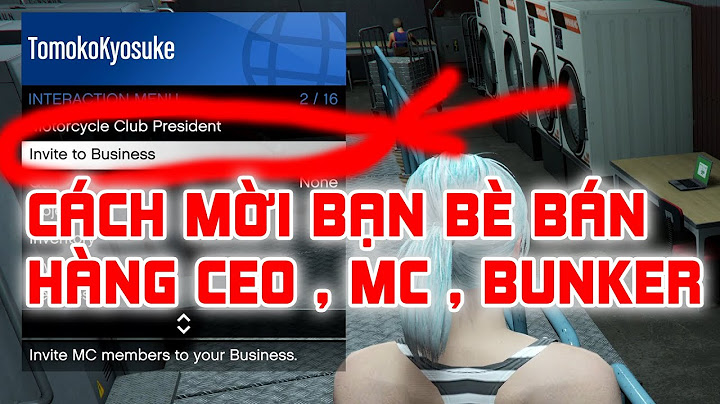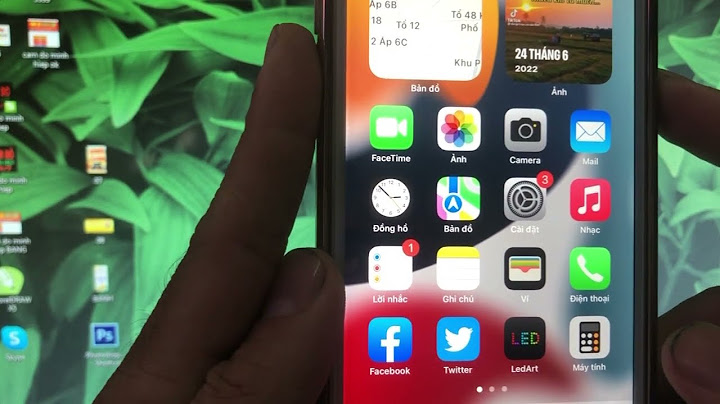Thông thường, mỗi văn phòng chỉ lắp đặt 1 máy in và chỉ kết nối với 1 máy tính. Vì thế, mỗi lần in sẽ rất mất thời gian, đặc biệt là khi phải in với số lượng lớn. Làm thế nào tất cả các máy tính trong văn phòng có thể in tài liệu và các văn bản trực tiếp mà không nhờ máy nào khác? Trong bài viết này, Tino Group sẽ hướng dẫn bạn cách chia sẻ máy in cho nhiều máy tính đơn giản và nhanh chóng nhất. Show
Đôi nét về mạng LAN và tính năng HomeGroup trên máy tính WindowsMạng LAN là gì?LAN là viết tắt của cụm từ Local Area Network, tạm dịch: Mạng máy tính nội bộ. Mạng giao tiếp này cho phép các máy tính có thể kết nối với nhau để cùng làm việc và chia sẻ dữ liệu. Kết nối thường được thực hiện thông qua sợi cáp LAN hoặc WiFi (không dây) trong phạm vị nhỏ như phòng làm việc, trong nhà, trường học…  HomeGroup là gì?HomeGroup là một tính năng được tích hợp sẵn trong các hệ điều hành Windows và thường được dùng nhiều nhất trên Windows 7. Tính năng này cho phép người dùng có thể chia sẻ các file, tập tin, dữ liệu, thư mục giữa các máy tính với nhau trong cùng một mạng và nhóm chỉ định. Một số lưu ý trước khi chia sẻ máy in cho nhiều máy tính
 Đối với máy tính Windows 10Chia sẻ máy inBước 1: Bạn vào Menu và truy cập vào Control Panel, sau đó chọn mục Devices and Printers như trong hình.  Bước 2: Chọn một máy in cần chia sẻ, sau đó nhấn chuột phải và tích chọn Set as default printer rồi chọn Printer properties.  Bước 3: Sau khi hộp thoại mới xuất hiện, bạn hãy chọn vào tab Sharing, sau đó tích chọn dòng Share this printer và nhấn OK.  Bước 4: Bạn cần quay lại Control Panel và chọn mục Network and Sharing Center rồi nhấn vào Change advanced sharing settings.  Sau đó, bạn hãy đánh dấu vào các tùy chọn như hình bên dưới và nhấn Save changes để lưu tất cả thay đổi.  Cách truy cập vào máy in đã được chia sẻBước 1: Bạn vào Menu và truy cập vào Control Panel, sau đó chọn mục Devices and Printers rồi nhấn vào mục Add a Printer như trong hình. Đợi một thời gian rồi nhấn Next.  Bước 2: Bạn tích chọn mục Select a shared printer by name, sau đó chọn đúng tên máy tính đã chia sẻ máy in và nhấn Next là xong.  QUẢNG CÁO  Đối với máy tính Windows 7Cài đặt HomeGroupBước 1: Bạn truy cập vào Control Panel và chọn Choose homegroup and sharing options tại mục Network and Internet  Tiếp theo, bạn nhấp vào Create a Homegroup.  Một cửa sổ mới hiện ra, bạn hãy tích chọn những loại file muốn chia sẻ cho các máy khác (nhớ tích vào Printers) và nhấn Next  Sau khi hoàn tất, bạn sẽ nhận được một mật khẩu để những máy tính khác có thể truy cập vào.  Hãy lưu lại mật khẩu này và nhấn Finish để trở lại giao diện HomeGroup ban đầu.  Kết nối HomeGroupBước 1: Trên các máy tính Win 7, bạn hãy vào phần HomeGroup và thấy một thông báo hiện ra như hình bên dưới, bạn nhấn nút Join now.  Bước 2: Tiếp theo, bạn hãy mật khẩu đã được cung cấp ở máy ban đầu và nhấn Next  Nếu mật khẩu đúng, các máy sẽ ở chung 1 HomeGroup.  Lúc này, các máy tính khác đã có thể sử dụng máy in mà không cần phải kết nối trực tiếp. Để tắt mật khẩu khi đăng nhập, bạn vào Control Panel và chọn Network and Sharing Center, sau đó chọn Change advanced sharing settings.  Tại mục Password protected sharing, bạn hãy tích vào dòng Turn off password protected sharing, sau đó nhấn Save changes để lưu lại thay đổi. Máy in là một thiết bị không thể thiếu đối với bất kỳ văn phòng công ty nào, biết cách tối ưu khi sử dụng máy in sẽ giúp ích rất nhiều trong công việc. Trên đây là những hướng dẫn đơn giản để bạn chia sẻ máy in cho nhiều máy tính khác. Hy vọng đây sẽ một kiến thức bổ ích dành cho bạn. FAQs về cách chia sẻ máy inTại sao không thể chia sẻ máy in qua mạng LAN?Trong trường hợp này, bạn hãy thử khắc phục bằng những cách sau:
HomeGroup và Workgroup trên Windows khác nhau như thế nào?HomeGroup được bảo vệ bằng mật khẩu và yêu cầu mỗi máy tính tham gia nhóm để cung cấp mật khẩu chia sẻ thích hợp, trong khi Workgroup không có mật khẩu, các quản trị viên mạng thêm máy tính vào domain (miền) chứ không phải người dùng. HomeGroup cho phép các máy tính giao tiếp với nhau thông qua mạng ngang hàng (peer-to-peer hay còn gọi P2P), còn Workgroup có thể sử dụng các giao thức mạng khác nhau. Chia sẻ máy in có cần internet không?Để chia sẻ máy in cho các máy tính khác, internet là yếu tố bắt buộc phải có. Vì vậy, bạn hãy đảm bảo internet trong văn phòng mình thật ổn định để có thế sử dụng hiệu quả máy in nhé! Làm sao để cài đặt lại Driver máy in khi cần?Driver máy in là một chương trình cho phép chiếc máy tính của bạn có thể tương tác được với máy in. Tính năng này sẽ được triển khai bằng cách dịch các hướng dẫn được gửi từ hệ điều hành hoặc các ứng dụng của máy tính sang ngôn ngữ mà máy in có thể hiểu được, sau đó máy in sẽ phản hồi đúng các hướng dẫn đó. Để cài Driver cho máy in, bạn có thể tham khảo bài viết: Cách cài driver máy in cho máy tính Windows 7 và Windows 10. |