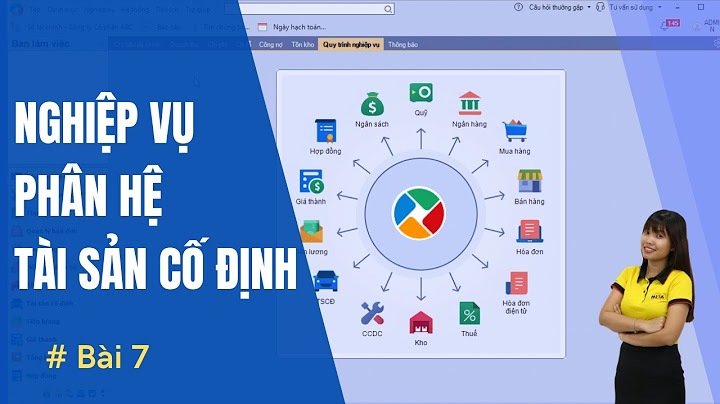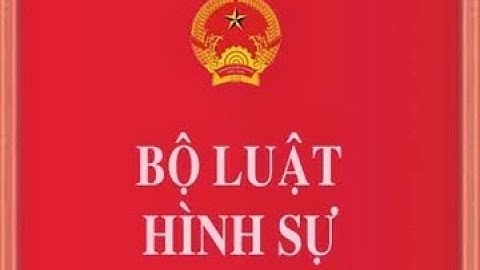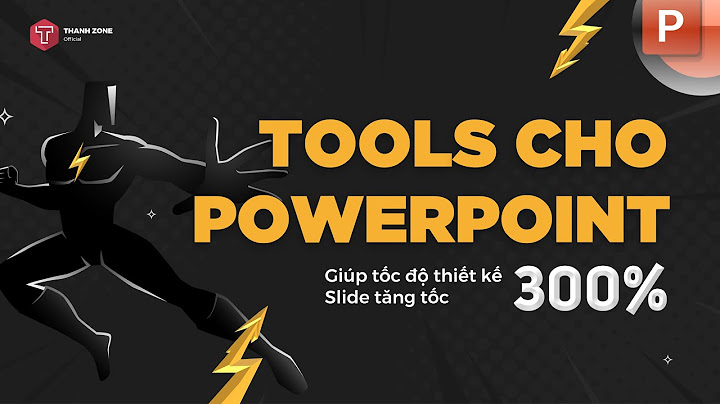Đây là một tính năng được Microsoft bổ sung từ phiên bản 1709 (April Update) với mô tả cụ thể là: "Khi bạn tắt máy, mọi ứng dụng đang mở sẽ được đánh dấu (Bookmarked) và sau khi khởi động lại máy, các ứng dụng này sẽ được mở lại tự động." Quan trọng hơn: "Nếu bạn muốn khởi đông lại máy mà không muốn tự động mở lại các ứng dụng vừa dùng lần trước, bạn cần phải đảm bảo rằng phải đóng tất cả các ứng dụng đang mở trước khi tắt hay khởi động lại máy." Nghe thật phiền toái bởi mình thường tắt máy hay khởi động lại nhanh mà không đóng toàn bộ ứng dụng, nhất là khi mỗi phiên làm việc trên máy mình mở rất nhiều thứ. Show
 Nếu bạn muốn tắt ứng dụng này hãy tham khảo cách làm dưới đây của chúng tôi nhé! Vấn đề này trước đây hơi khó khăn để giải quyết do phải can thiệp đến phần registry tuy nhiên với phiên bản mới Windows 10 bản 1709 và 1803 thì trong phần cài đặt đã được bổ sung nút tắt mở tính năng này. Đầu tiên mở phần "Settings" chọn "Accounts" tiếp tục nhấn vào "Sign in Options" chuyển sang "Off" chỗ "Use my sign-in info to automatically finish setting up my device and reopen my apps after an update or restart" là xong. Một trong những nguyên nhân khiến máy tính hoạt động chậm chạp chính là do có nhiều các ứng dụng khởi động cùng hệ thống. Vậy bạn đã biết cách khắc phục vấn đề này chưa? Hãy đọc ngay bài viết dưới đây để được hướng dẫn chi tiết. 1. Dùng trình quản lý ứng dụngTrong trường hợp bạn đang sử dụng Windows 11, bạn hãy chọn menu Start rồi gõ từ khóa Startup apps vào khung tìm kiếm.  Ứng dụng Startup Aps sẽ hiển thị ra các ứng dụng khởi động cùng hệ thống. Bạn có thể chọn các ứng dụng không cần thiết rồi điều chỉnh vô hiệu hóa chúng để máy tính khởi động nhanh hơn. 2. Dùng System ConfigurationTrong trường hơp đã tắt các ứng dụng khởi động song song cùng hệ thống, bạn nhấn tổ hợp phím Windows +R trên bàn phím rồi nhấn Enter.  Tại hộp thoại System Configuration, bạn chỉ cần nhấn vào mục Services rồi đánh dấu tích vào ô Hide all Microsoft services. Để máy tính khởi động nhanh hơn, bạn hãy tích vào các dịch vụ không cần thiết rồi nhấn Apply rồi nhấn tiếp OK để hoàn tất việc lưu lại. Trước hết, bạn hãy nhấn chuột phải lên thanh Taskbar rồi chọn Start Task Manager hoặc có thể nhấn tổ hợp phím Ctrl + Shift+ Esc. Trên cửa sổ Task Manager, bạn nhấn chọn vào tab Startup. Tại đây, toàn bộ các ứng dụng được khởi chạy cùng hệ thống sẽ hiện ra cùng ước tính mức độ làm chậm quá trình khởi động của máy tính.  Bạn có thể vô hiệu hóa các ứng dụng không cần thiết hoặc được đánh dấu High để máy tính hoạt động nhanh hơn. Lưu ý chỉ có các máy tính đang chạy Windows 8 trở lên mới có thể áp dụng cách này. Trên đây là hướng dẫn các cách ngăn ứng dụng khởi động lại cùng Windows 10 mà bạn cần nắm được. Hãy lưu lại để tham khảo và áp dụng. Đừng quên theo dõi MediaMart để cập nhật những thông tin hữu ích nhất. Bạn thường xuyên thấy khó chịu bởi vì tốc độ khởi động trên chiếc laptop của mình quá chậm chạp, mặc dù đã thử nhiều cách nâng cấp thiết bị? Nguyên nhân lúc này rất có thể xuất phát từ những ứng dụng được khởi động Windows, và bạn không có cách quản lý chúng sao cho phù hợp. Hãy cùng mình đi tìm hiểu về cách tắt chương trình khởi động cùng Win 10 để giúp giải quyết vấn đề này nhé! Ứng dụng tự mở khi mở máy tính có sao không?Thông thường khi truy cập vào Windows, sẽ có các ứng dụng tự mở khi mở máy tính ví dụ như Zalo, Google Chrome,…Để bạn có thể tiếp tục làm việc mà không mất quá nhiều thời gian thực hiện truy cập bằng cách thủ công. Hầu hết các chương trình khởi động sẽ được hiển thị một cách chi tiết tại Task Manager và trong Apps ở Control Panel.  Bên cạnh ưu điểm mà tính năng tự động mở ứng dụng khi khởi động giúp chúng ta tiết kiệm thời gian khi mở các chương trình, việc các ứng dụng khởi động một cách song song cùng Windows sẽ gây cản trở không nhỏ tới thời gian khởi động của thiết bị máy tính, laptop. Do đó, để tránh mất nhiều thời gian hơn để mở máy, bạn cần xem xét tắt đi một số ứng dụng, nếu ít có nhu cầu hoặc không sử dụng để tối ưu thời gian khởi động máy. Tắt ứng dụng khởi động cùng bằng SettingVô hiệu hóa ứng dụng & chương trình tự động khởi động bằng Setting là phương pháp đơn giản nhất để giúp thiết bị của bạn khởi động nhanh chóng hơn. Thao tác tắt ứng dụng khởi động cùng Windows 10 bằng Setting như sau: Bước 1: Nhấn tổ hợp phím tắt “Win + I” để mở Windows Setting, sau đó chọn “Apps” . Bước 2: Chọn vào “Startup”. Bước 3: Trên bảng ứng dụng, hãy chọn vào “OFF” các ứng dụng cần vô hiệu hóa khởi động cùng Windows. Bước 4: Thực hiện khởi động lại máy vi tính và kiểm tra kết quả.  Cách tắt ứng dụng tự mở khi mở máy tính bằng Task ManagerNgoài việc tắt ứng dụng khởi động cùng Windows bằng Setting, bạn có thể truy cập vào Task Manager để tắt chương trình không cần thiết. Thông qua Task Manager, người dùng có thể thấy danh sách tất cả các ứng dụng có thể khởi động cùng Windows để có thể xem xet tắt bỏ, thao tác tắt ứng dụng bằng Task Manager như sau: Bước 1: Truy cập Task Manager bằng phím tắt "Ctrl + Shift + Esc". Bước 2: Khi cửa sổ trình quản lý được hiển thị, chọn vào “Startup” Bước 3: Ấn chuột phải vào chương trình cần tắt và chọn “Disable”. Bước 4: Thực hiện khởi động lại máy vi tính và kiểm tra kết quả.  Xóa ứng dụng khỏi mục Windows Startup FolderWindows Startup Folder là nơi thực hiện lưu giữ Shortcut của các chương trình có khả năng khởi động cùng hệ điều hành Windows. Để tăng tốc máy tính, bạn có thể áp dụng lệnh trong mục Startup để tắt ứng dụng không cần thiết khởi động cùng Win 10, với thao tác sau: Bước 1: Sử dụng phím tắt “Win + R” để truy cập vào cửa sổ Run Bước 2: Nhập vào câu lệnh “shell:startup” và chọn “OK” Bước 3: Mục Windows Startup Folder được mở lên, bạn click chuột vào các ứng dụng cần tắt và nhấn phím “Del” Bước 4: Thực hiện khởi động lại máy vi tính và kiểm tra kết quả.  Một số mẫu máy tính bán chạy tại Viettel storeHP 14S-dq5100TUHP 14S-dq5100TU nổi bật trong phân khúc tầm trung là chiếc laptop thời thượng dành cho các bạn sinh viên và dân văn phòng. HP 14S-dq5100TU Core i5-1235U có tông màu bạc trang nhã và tinh tế, phần viền màn hình 2 bên được tối ưu khá mỏng, và có trọng lượng chỉ năng 1,5 kg và dày 1,79 cm nên rất thuận tiện để đem theo mà không chiếm nhiều không gian.  Máy được trang bị bộ vi xử lý mạnh mẽ Intel Core i5 1235U có cấu tạo 10 nhân với 12 luồng xử lý cho tốc độ tối đa lên tới 4.4 GHz. Bên cạnh đó, máy còn được trang bị RAM 8GB, card đồ họa Intel Iris Xe Graphics, ổ cứng SSD 256GB. HP 14S-dq5100TU được trang bị viên pin 3 cell 41 Wh Li-Ion, với 1 lần sạc đầy người dùng có thể thoải mái sử dụng từ 2 đến 3 tiếng.  Laptop HP 14S-dq5100TU được trang bị màn hình 14 inch, tấm nền IPS và độ phân giải cao full HD, kết hợp với công nghệ chống nhấp nháy flicker-free giúp bảo vệ mắt. Việc kết nối trên chiếc HP 14S-dq5100TU với các thiết bị ngoại vi vô cùng thuận tiện nhờ được trang bị đa dạng các tiêu chuẩn kết nối hiện đại. Đặc biệt, máy còn có cổng USB Type-C giúp truyền tải dữ liệu và kết nối với các thiết bị điện thoại thông minh, máy tính bảng, đồng hồ thông minh một cách dễ dàng. Dell Inspiron 3520 N5I5122W1Dell Inspiron 3520 N5I5122W1 là chiếc laptop sở hữu cấu hình vừa phải nhưng hiệu năng ổn định, đáp ứng phù hợp với dân văn học hoặc học sinh sinh viên. Máy được hoàn thiện bằng chất liệu nhựa, sơn đen sang trọng, sở hữu trọng lượng đạt 1.9kg, độ dày 18.9mm. Máy được tích hợp các cổng kết nối như HDMI, USB 2.0, Jack tai nghe 3.5 mm và USB 3.2 cho phép kết nối với thiết bị ngoại vi một cách nhanh chóng.  Dell Inspiron 3520 N5I5122W1 sở hữu màn hình Full HD, độ phân giải 1920 x 1080px, 120Hz nên chắc chắn sẽ mang lại không gian hiển thị rộng lớn và tái tạo màu sắc chân thực.  Dell Inspiron 3520 N5I5122W1 được trang bị con chip Intel Core i5 1235U, tích hợp card đồ họa Intel UHD có thể xuất được hình ảnh 4K. Cùng với thanh RAM 8GB cho phép nâng cấp lên 16GB. Ngoài ra, máy còn tích hợp ổ cứng SSD 256GB NVMe PCIe, hỗ trợ khe cắm HDD SATA 2.5 inch cho phép mở rộng tới 2TB. Sản phẩm này được trang bị viên pin dung lượng 41Wh nên có thể đáp ứng sử dụng tốt trong 6 tiếng với những tác vụ cơ bản. Dell Vostro 3405 Ryzen 5-3500UDell Vostro 3405 Ryzen 5-3500U là chiếc laptop có thiết kế nhỏ nhắn và bền bỉ. Máy sở hữu màn hình 14 inch, Full HD, 220 nits tái hiện hình ảnh rực rỡ, tổng thể thiết kế của nó chỉ mỏng dưới 2cm, trọng lượng 1.7kg giúp rất phù hợp với những người thường xuyên phải di chuyển.  Dell Vostro 3405 Ryzen 5-3500U được tích hợp vi xử lý của AMD với 4 nhân 8 luồng, tốc độ từ 2.1 đến 3.7GHz, CPU 8 nhân Radeon Vega 8, RAM 8GB DDR4 và ổ cứng SSD 512GB. Dell Vostro 3405 có thể hoạt động tốt trong 7 giờ với những tác vụ văn phòng, máy được tích hợp công nghệ sạc nhanh ExpressCharge có khả năng sạc từ 0 đến 80% chỉ trong 30 phút.  Mặc dù có thiết kế mỏng nhưng Dell Vostro 3405 Ryzen 5-3500U được tích hợp đầy đủ các cổng kết nối hiện đại giúp bạn dễ dàng kết nối với các thiết bị ngoại vi. Laptop sở hữu đầu đọc thẻ, 1 cổng USB 2.0, 2 cổng USB 3.2, giắc cắm âm thanh, mic, HDMI 1.4, và cổng mạng Ethernet RJ-45. Tổng kếtTrên đây là nội dung chi tiết hướng dẫn cách tắt chương trình khởi động cùng Win 10. Hy vọng rằng thông qua bài viết này bạn đọc có thể tự thực hiện việc tắt đi những ứng dụng khởi động cùng không cần thiết trên chiếc laptop của mình, nhằm tối ưu trải nghiệm và tốc độ khởi động. Làm sao để Discord không tự bật?Cách ngăn Discord khởi chạy khi bật Windows. Mở Discord.. Ở góc dưới cùng bên trái, nhấp vào Cài đặt (biểu tượng bánh răng).. Trong App Settings (Cài đặt ứng dụng), điều hướng đến Windows Settings (Cài đặt Windows).. Xoay công tắc bên cạnh Open Discord (Mở Discord) sang bên trái để tắt.. Khi bật máy tính hệ thống sẽ hiển thị cái gì trước tiên?Sau khi bật nguồn, chương trình đầu tiên được thực hiện là BIOS, nó kiểm tra việc cấp điện của bộ nguồn và hiển thị thông tin của quá trình khởi động tiếp theo từ VGA Card (card màn hình). Not measured là gì?Các ứng dụng có thông số Startup Impact là Not measured có nghĩa là hệ thống vẫn chưa tính toán được mức độ ảnh hưởng của nó đối với thời gian khởi động. |