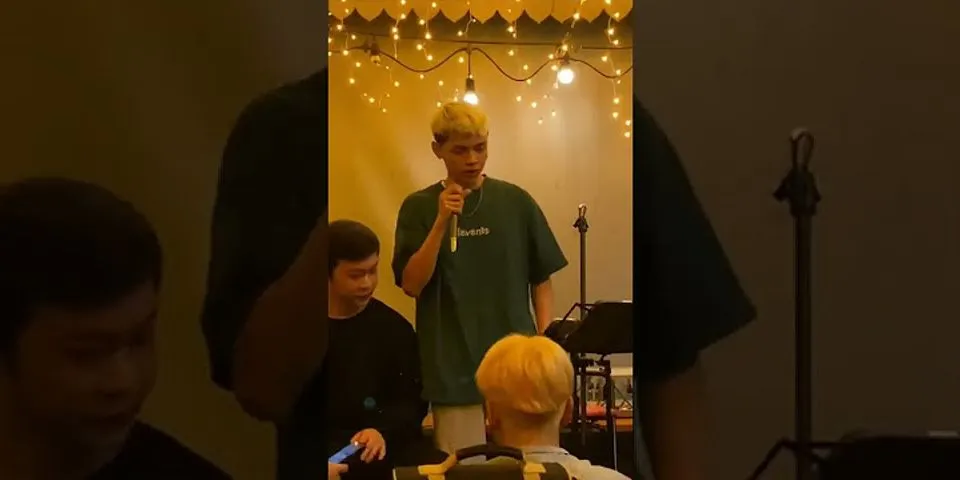If you attempt to open an app on your Mac and the system shows the notification “macOS cannot verify that this app is free from malware”, it means that the Apple Store hasn’t authorized the application and it might not be safe to use. However, some legitimate apps can also have issues with Apple’s authorization. In this article we will show you how to fix “app can’t be opened because the developer cannot be verified” error. Show
Why Does My Mac Say “macOS Cannot Verify That This App Is Free from Malware”?Mac has a built-in security feature called Gatekeeper. It allows the Mac to check if the app developer is legitimate and that their apps are safe to run on Mac. This is a good way to ensure no malicious apps can be installed by unauthorized publishers. If you try to install an app from a third-party developer that is not on the App Store, Gatekeeper won’t be able to recognize the app publisher and at the same time won’t be able to verify that this app is free from malware. Is It Safe to Open an App macOS Cannot Verify?There are risks involved in opening apps from unverified publishers, however, if you have the knowledge and you trust the publisher, then feel free to open and install the app. In a corporate world, it is common that your company administrators will create customized apps for your Mac: if this is the case, go ahead and install it. In cases where you do not know the app publisher, you should be very careful when installing it since it might cause damage to your Mac — and you might be installing a malicious app or a potentially unwanted application (PUA). Before open an app, you can use Trend Micro Check to check if it is a malicious app. How to fix “macOS cannot verify that this app is free from Malware”Option 1: Using Control Click1. Open Finder on your Mac.  4. Click on Open to run the app. Doing this adds the app to the whitelist, thus you won’t see the error “macOS cannot verify that this app is free from malware” or “unidentified developer” warning.  Option 2: Open Anyway1. On the Apple menu, select System Preferences.  4.
Click Open Anyway to open the app. You will be asked to enter the admin credentials. Type in the admin credentials to proceed. How to Check for MalwareAntivirus One is one of the best Mac malware scanner and removers currently on the Apple Store. It thoroughly checks for malware on your Mac and provides information on what viruses and other threats it has detected. To check if the app you are trying to install is malicious, you can also scan it using Antivirus One: 1. Download and install Antivirus One from the App Store from clicking this link below: 2. After installing, open your Antivirus One. On the upper-right corner of your screen, near the sound controls and the system clock, click the Antivirus One icon on the Menu bar.  3. Click the Smart Scan button.  4. You can choose any of the three scan options available. Click the Scan tab, then click the type of scan you want to run. 
We hope this guide has helped solve the issue! As ever, if this article’s been of use and/or interest to you, please do SHARE with friends and family and help keep the online community informed and protected — and remember to give Antivirus Onea go.. How do I get past the malware warning on my Mac?If you're certain that an app you want to install is from a trustworthy source and hasn't been tampered with, you can temporarily override your Mac security settings to open it. Go to Security & Privacy. Click the Open Anyway button in the General pane to confirm your intent to open or install the app.
How do you bypass macOS Cannot be opened because the developer Cannot be verified?Bypass the Security Block. Go to the Apple menu and click “System Preferences,” then “Security & Privacy.”. Press the “General” tab.. Tap the lock icon in the lower left corner of the screen.. Input your username and password in the dialogue box, then hit “Unlock.”. Select the “App Store and identified developer” button.. |