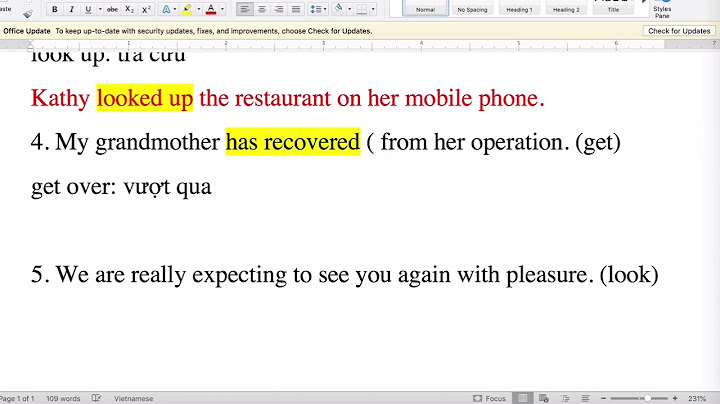In thành file PDF không phải lúc nào cũng dễ dàng trong Windows. Người dùng MacOS và Linux đã có một máy in PDF được bao gồm theo mặc định trong hơn một thập kỷ, và một số trình duyệt khiến in ra file PDF trở nên khan hiếm trong một thời gian. Microsoft cuối cùng đã thêm tính năng này vào Windows 10, và bây giờ nó sẽ được kích hoạt theo mặc định. Show Sử dụng Native Tools trong Windows 10 Bước 1: Vào phần in tài liệu của bạn như bình thường và chọn “Microsoft Print To PDF” làm máy in của bạn.  Bước 2: Bạn sẽ được hỏi nơi bạn muốn lưu kết quả. Chọn vị trí, tên và nháy vào OK. Sau một vài giây, bạn sẽ có một PDF hoàn toàn mới. Nếu không thấy “Microsoft Print To PDF” được liệt kê dưới dạng tùy chọn, bạn có thể cài đặt. Cài đặt Microsoft Print To PDF Bước 1: Vào phần Setting Windows 10 mà bạn có thể tìm thấy trong Start menu. Khi đó, nháy vào Devices.  Bước 2: Cửa sổ tiếp theo sẽ tự động mở Printers & scanners menu, hiển thị từng máy in có sẵn cho người dùng Windows 10. Đây là nơi bạn sẽ thấy Microsoft Print to PDF được liệt kê cùng với các máy in thực tế. Trong trường hợp không thấy, bạn cần phải nháy vào Add a printer or scanner ở đầu cửa sổ.  Bước 3: Windows sẽ cố gắng tìm máy in, nhưng vì máy in mà chúng tôi đang cố gắng cài đặt không tồn tại trong thế giới thực, nó sẽ xuất hiện trong thời gian rất ngắn. Chỉ cần nháy vào lời nhắc “I want isn’t listed prompt”, lập tức sẽ xuất hiện ngay. Bước 4: Thao tác này sẽ mở ra một cửa sổ mới, bạn có thể thêm máy in theo cách thủ công. Chọn Add a local printer or network printer with manual settings. Trong cửa sổ tiếp theo, mở trình đơn thả xuống bên cạnh Use an existing port, chọn File: (Print to File), và bấm Next.  Bước 5: Trong cửa sổ tiếp theo, chọn Microsoft làm nhà sản xuất, sau đó kéo xuống đánh dấu Microsoft Print To PDF trước khi nhấn Next lần nữa. Bước 6: Khi lựa chọn thay thế trình điều khiển hiện tại hoặc sử dụng trình điều khiển đã được cài đặt, chúng tôi khuyên bạn chỉ nên sử dụng trình điều khiển hiện tại và chọn Next. Bước 7: Sau khi Windows 10 nhắc bạn đặt tên tính năng in sang PDF - chúng tôi khuyên bạn chỉ nên chỉ định tên mặc định cho dễ tìm - nháy vào Next lần cuối để cài đặt máy in. Bước 8: Với chức năng hiện có sẵn để sử dụng, chỉ cần mở tài liệu hoặc trang web bạn muốn chuyển đổi sang PDF và chọn chức năng In. Sau đó, hãy chọn Microsoft Print to PDF trong danh sách các máy in và nháy vào print để chuyển đổi tệp sang PDF. Bước 9: Nếu được thực hiện đúng, trang sẽ ngay lập tức hỏi nơi bạn muốn lưu tài liệu PDF và đặt tên cho tệp. Chỉ cần chọn vị trí lưu trên ổ lưu trữ của bạn, đặt tên và nhấn Save. Sử dụng ứng dụng hỗ trợ khác chẳng hạn như Adobe Acrobat Nếu bạn đã cài đặt Adobe Acrobat trên máy tính, bạn có thêm lựa chọn in-PDF. Điều này rất tốt cho những người sử dụng Windows 7 hoặc 8, bởi vì cả hai hệ điều hành đều không được cài đặt sẵn với một máy in PDF. Mặc dù Adobe Acrobat là công cụ đắt tiền, nhưng nó có bản dùng thử miễn phí dành cho những người tìm kiếm giải pháp ngắn hạn. Sau khi cài đặt, nháy vào máy in tài liệu như bạn thường làm và chọn Adobe PDF Nháy Print hoặc Save, sau đó đặt tên tài liệu và chọn vị trí lưu cho tệp. Từ đây, bạn có thể làm những gì bạn thích - thậm chí bạn có thể biến PDF thành JPEG. Hướng dẫn cách khắc phục lỗi không in được định dạng file PDF trên máy tính chạy hệ điều hành windows 10 Máy in có thể nói là thiết bị không thể thiếu trong các văn phòng làm việc, hỗ trợ người dùng trong việc in ấn các tài liệu từ dạng số trên máy tính thành dạng văn bản trên giấy. Dù sao máy in cũng là một thiết bị điện tử nên việc xuất hiện các lỗi vặt trong khi sử dụng là điều không thể tránh khỏi. Và một trong số đó, lỗi thường gặp nhất mà MEGA muốn hướng dẫn bạn cách khắc phục trong bài viết này đó chính là lỗi máy in của bạn không thể in được File định dạng PDF nhưng vẫn in được những định dạng File khác bình thường. Trong bài viết này, MEGA sẽ giúp bạn tìm hiểu:
1. Máy in là gì?Máy in là thiết bị điện tử giúp tạo ra những bản sao tài liệu, văn bản, hình ảnh... bằng cách kết nối máy in với máy tính hoặc thiết bị ngoại vi khác. Và những bản sao này thường sẽ được thể hiện trên giấy hay các chất liệu khác thông qua những kỹ thuật và cải tiến được tích hợp sẵn trên từng máy in.  2. Các loại máy in phổ biến hiện nayVới sự phát triển mạnh mẽ về công nghệ như hiện nay, thì những thiết bị điện tử như máy in rất đa dạng về mẫu mã, kiểu dáng, thương hiệu cũng như công nghệ. Sau đây là một vài loại máy in được sử dụng phổ biến hiện nay.
Máy in phun hoạt động trên nguyên lí phun mực vào máy in theo từng giọt với tốc độ lớn, chúng sẽ tạo ra những điểm mực đủ nhỏ tạo ra một bản sao rõ ràng. Thường thì các loại máy in phun này là các máy in màu.  Máy in phun
Máy in Laser hoạt động trên nguyên lí sử dụng tia Laser chiếu lên một trống từ và mực sẽ được hút vào phần trống đó. Lúc này, giấy sẽ di chuyển qua phần trống đó và mực sẽ in lên giấy.  Máy in Laser
Máy in kim hoạt động trên nguyên lí dùng kỹ thuật in kim trong ngành in ấn. Sử dụng các kim được tích hợp sẵn trong máy in để chấm qua một băng mực với tộc độ nhanh để hiện mực trên giấy. Dòng máy in kim này thường sẽ được sử dụng trong các chuỗi cửa hàng lớn.  Máy in kim Có thể bạn quan tâm: Tổng hợp lỗi hay gặp máy in Canon 2900 và cách khắc phục  3. Kiểm tra lại máy in để xem lỗi không in được có phải bắt nguồn từ chính máy in hay khôngKhi gặp phải lỗi máy in không in được file PDF thì điều đầu tiên bạn cần làm lúc này là kiểm tra xem phần cứng máy in có gặp các vấn đề gì không trước khi kiểm tra đến phần mềm là các file PDF mà bạn muốn in. Bạn hãy kiểm tra lại kết nối giữa PC và máy in đã được chưa? Nếu đã ok thì tiếp tục thử nghiệm khả năng in bằng cách in một vài định dạng file khác như World, Excel xem có in được văn bản hoàn chỉnh hay không. Sau khi thử nghiệm in những định dang khác nếu máy in của bạn vẫn không in được thì đây là lỗi bắt nguồn từ máy in, bạn cần mang máy đến cửa hàng hoặc liên hệ đến MEGA để được đội ngũ kỹ thuật hỗ trợ. Nếu những định dạng File khác vẫn in được bình thường còn PDF thì không in được thì đây là lỗi xuất phát từ chính File PDF của bạn. 4. Khắc phục lỗi máy in không in được File PDFCó rất nhiều nguyên nhân gây ra lỗi này và dưới đây sẽ là cách khắc phục: Khắc phục lỗi không in được PDF bằng cách cập nhật Driver Sau một thời gian dài sử dụng, máy in của bạn có thể đã bị lỗi Driver hay đang xài bản Driver cũ và cần được update lên một bản Driver mới hơn để có thể hỗ trợ được những định dạng file hiện tại. Việc máy in của bạn không thể in được file định dạng PDF có thể là do Driver trên máy đã lỗi hay cũ nên điều bạn cần làm lúc này là update lên phiên bản Driver mới nhất cho máy in của mình.  Máy in HP LaserJet Pro M15A W2G50A Fix lỗi không in được File PDF bằng cách cài đặt lại Adobe Acrobat Đôi khi máy bạn không thể in được File định dạng PDF và màn hiển thị thông báo lỗi không thể in bằng Foxit Reader thì lúc này bạn có thể thử chuyển sang sử dụng phần mềm Adobe Acrobat để in File PDF. Giống với Foxit Reader, Adobe Acrobat cũng là một trong những phần mềm cho ra bản in PDF có chất lượng tốt nhất nên việc sử dụng phần mềm này để thay thế sẽ không gây ra nhược điểm gì. Trong trường hợp bạn không muốn sử dụng một phần mềm khác để thay thế vì đã quen sử dụng phần mềm cũ thì bạn có thể thử gỡ và sau đó cài đặt lại phần mềm. Lưu ý: bạn nên giữ lại giấy phép phần mềm để có thể đăng nhập lại sau khi gỡ và cài đặt.  Phần mềm Adobe Acrobat Thử sử dụng trình duyệt để in File PDF Nếu phần mềm dùng để in tệp tin PDF mà bạn thường sử dụng nhưng máy in không in được thì bạn có thể thử sử dụng trình duyệt để in tài liệu mà mình đang cần. Trình duyệt đã được tích hợp sẵn các modem để giúp người dùng có thể xem và in các file PDF. Và tất nhiên trước đó thì bạn đã qua bước kiểm tra máy in mình vẫn hoạt động bình thường Đầu tiên, bạn hãy click chuột phải vào file PDF bạn cần in -> Click Open with -> chọn trình duyệt mà bạn dùng để mở file ( có thể là Chrome, firefox, Microsoft Edge...)  In file PDF bằng trình duyệt Lúc này một Tab trình duyệt mới sẽ mở ra chứa file PDF trong đó. Bạn chỉ cần click chuột vào biểu tượng máy in nằm ở góc phải bên trên của Tab trình duyệt để tiến hành in File PDF mà bạn vừa mở  In file PDF bằng trình duyệt Sửa lỗi không in được file PDF bằng cách định dạng lại phông chữ hình ảnh Do phần mềm mà bạn đang sử để in chẳng hạn như Adobe Reader không có định dạng hoặc không có khả năng xử lí được phông chữ hay hình ảnh nên làm cho file PDF của bạn không thể thực hiện công đoạn in được. Để có thể khắc phục lỗi này bạn hãy vào tùy chỉnh: File => Print => Advanced => Print As Image => OK Xóa thư mục Vào xóa File thư mục ở trong ổ đĩa C C:\WINDOWS\system32\spool\SPRINTERS. Chia nhỏ file PDF để in Đối với những file PDF có dung lượng quá nặng do có quá nhiều nội dung và hình ảnh nên không thể in được. Để khắc phục sự cố này bạn có thể tăng kích thước bộ nhớ của máy in lên hoặc chia nhỏ ra nhiều File để in nhiều lần. Nên khởi động lại Spooler theo các bước sau đây Ngắt kết nối mạng - Khởi động lại máy -> Restar Print Spooker -> hủy các tài liệu đang đợi in -> kết nối lại máy in với máy tính + mạng sau đó bắt đầu in File PDF Cách Khắc phục sự cố máy in in được file PDF nhưng chậm Đây là một lỗi khá phổ biến làm chậm đi quá trình in File PDF của máy in, làm mất khá nhiều thời gian của người dùng. Nguyên nhân dẫn đến lỗi này thường là do việc cấu hình sai trong phần mềm hoặc việc cài đặt không được chính xác. Nếu trên màn hình hiển thị thông báo việc in file PDF có liên quan đến Foxit Reader thì bạn nên chuyển sang sử dụng Adobe Acrobat để tiến hành in. 5. Tổng kếtHy vọng qua bài viết này, MEGA sẽ giúp các bạn hiểu hơn về máy in cũng như các loại máy in phổ biến hiện tại. Và quan trọng hơn hết là giúp các bạn khắc phục được lỗi máy in không in được file PDF hay in được nhưng lại chậm. "Nếu ở Đà Nẵng, bạn hãy tới 130 Hàm Nghi để được tư vấn và lựa chọn máy in phù hợp. Còn với khách hàng ở Hà Nội hay TP. Hồ Chí Minh thì có thể xem và đặt hàng trực tiếp tại website mega.com.vn" |