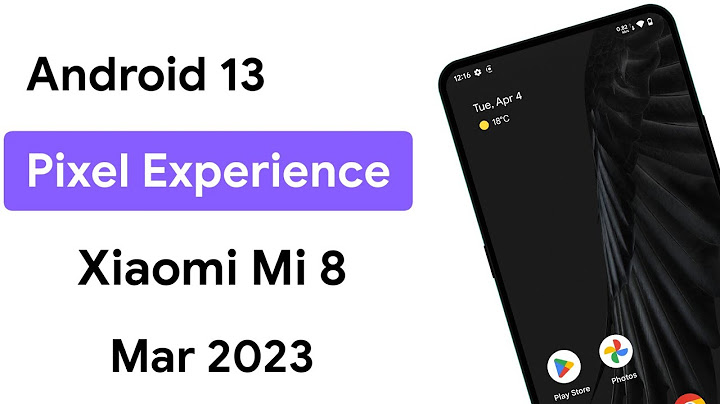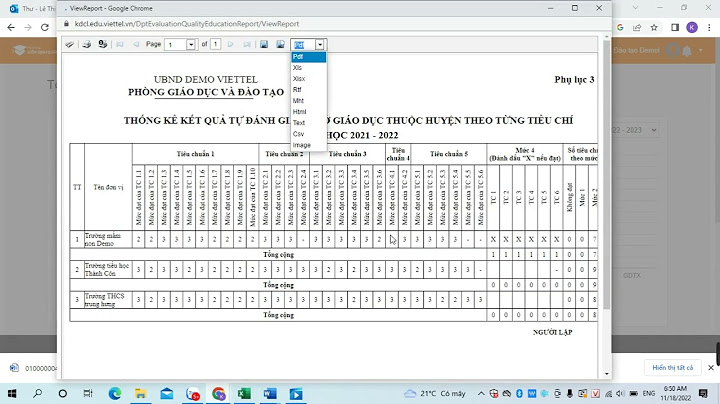Testing your Action with users gives you the opportunity to get early feedback and fix any technical or user experience issues before you release it widely. Show
The Actions console supports release environments so that you can give a limited set of users access to test a new Action, or newer version of your existing Action, before deploying it to the public. Lifecycle of a releaseThe following diagram shows potential paths the lifecycle of an Action can take:  There are two types of pre-production release environments that the Actions console supports:
Release environment comparisonThe table below summarizes the differences between deployment channels. Simulator Alpha Beta Production Intended audience Developer only Early testers within your team, friends, and family Testers outside of your team All Google Assistant users Requires Google Review No No Yes Yes Who has access Developer only Developer-defined list of users. Users must opt in. Developer-defined list of users. Users must opt in. Publicly available to all Google Assistant users Max # of users 1 20 200 N/A Where available Simulator and all Assistant devices All Assistant devices All Assistant devices All Assistant devices Actions Builder Supported Supported Supported Yes Actions SDK Supported Supported Supported Yes Dialogflow Supported Supported Supported Yes Smart Home Supported (requires account linking) Not supported Not supported Yes Templates Supported Not supported Not supported Yes Explicit invocation Supported Supported Supported Yes Implicit invocation Supported Supported Supported Yes Account linking Supported Supported Supported Yes Manage tests for alpha or beta releaseTo set up your testing for alpha or beta, follow these steps:
You should send an invitation email to your testers with a link to the alpha or beta version of your Action (the opt-in link). To learn more, see . Opt-in linkThe opt-in link represents your Action directory page and never changes. The link points testers to your directory page and see the opt-in card for the eligible environment. If you listed the same testers for alpha and beta, they are eligible for both and see an opt-in card for the alpha version first. Implement fulfillment for an alpha or beta releaseThe release channel information is not included in the HTTP request from Assistant to your fulfillment. To handle release channels in your fulfillment, you should provide different fulfillment URLs (for example, one fulfillment URL for the beta and another URL for the production version of your Action). Get feedbackOnce your Action has been released to the alpha or beta release channel, you should invite your testers by sharing your opt-in link (which is the same as your Assistant directory listing). Make sure to indicate to your testers that they must:
After you deploy your Action, any new testers need to wait for at least 3 hours before they can access the Action using the opt-in link. When users click on this link, they are directed to the corresponding Action's directory page. They should click on the I'm in button at the bottom of the Action's directory page to opt in as a tester for the first time. After the tester opts in on their phone, your Action is immediately available on all of their devices. Testers will see your Action in the My Apps section of the Google Assistant app labeled with one of these modes: Alpha, Beta, or No testing. The No testing option will serve users the Production version of your Action, if available. If there is no Production version, users will not be served with anything. Best practices
Known issues
Create a new alpha or beta releaseTo deploy your Action to the alpha or beta release channel, follow these steps:
After you submit the alpha or beta version, it appears in the Manage Releases section. Upgrade an existing release from alpha or beta to productionProduction releases can be a full rollout to all Google Assistant users, or a staged rollout to specific regions or a percentage of users. Staged rollouts help test the stability of your Action project. It's best to release to a small set of users and make gradual increases until you've reached 100% of users. This allows you to resolve bugs before rolling out to the entire user base. Staged rolloutStaged rollouts allow developers to manage their production releases by launching to a subset of users and slowly ramping up to all users. You can gradually increase the regions or the percentage of users in your rollout. To deploy your Action as a staged rollout, follow these steps:
To advance the stage of your rollout, see . Full rolloutSelecting this option releases your Action project to all users in all of your targeted countries. To deploy your Action as a full rollout, follow these steps:
Create a new production release without alpha or beta testingProduction releases can be a full rollout to all Google Assistant users, or a staged rollout to specific regions or a percentage of users. Staged rollouts help test the stability of your Action project. It's best to release to a small set of users and make gradual increases until you've reached 100% of users. This allows you to resolve bugs before rolling out to the entire user base. Staged rolloutStaged rollouts allow developers to manage their production releases by launching to a subset of users and slowly ramping up to all users. You can gradually increase the regions or the percentage of users in your rollout. To deploy your Action as a staged rollout, follow these steps:
Rollout by specified locationsSelecting this option releases your Action project to countries or regions you choose. To roll out your Action by location, follow these steps:
Rollout by percentage of user baseThis option releases your Action to a percentage of randomly selected users. To roll out your Action to a percentage of users, follow these steps:
Full rolloutSelecting this option releases your Action project to all users in all of your targeted countries. To deploy your Action as a full rollout, follow these steps:
After the production version is submitted, it appears in the Manage Releases section. Edit or undeploy a releaseOnce you have submitted your Action to a release channel, you can still make changes. You can test the current version, withdraw the version from review, view release details, manage deployments, undeploy, and upgrade rollout stages. This is also where you can view details on past releases. How do I cancel a Google Play console review?You will need to delete the app and upload a new one. From the publishing overview page you can remove it from the review queue (although I have seen that new apps being first published may not be able to do that). If you can then great if you can't then you may have to wait. How do I stop Google Play console rollout?Halt using the Play Console website. Open Play Console and go to the Production page if you want to update a production release. If your app is in testing, go to the Open testing or Closed testing page. ... . Select the Releases tab.. Under the release you want to halt, select Manage rollout > Halt rollout.. How do I cancel a production release on Google Play console?Unfortunately, you can't deactivate the production track. For your new release/update, you will have to use a version code higher than the latest in the production track. Why is my app still in review Play Console?You might have to manually send changes to review. It's also possible you have missed some notification (to fix an issue/problem) or your app has managed publishing turned on (which you would need to manually publish). App reviews can take up to 7 days or longer. All apps undergo the same process. |