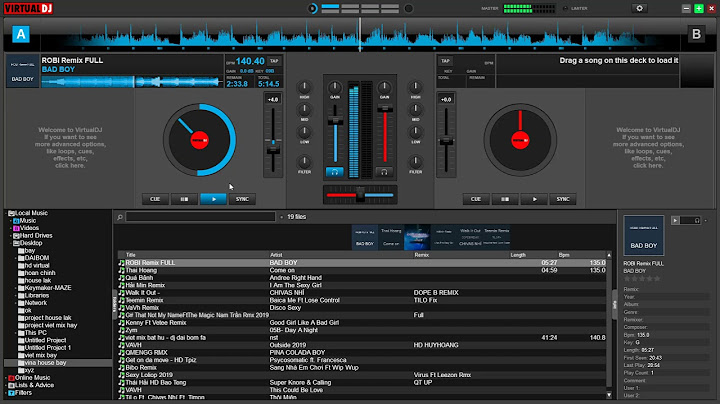Ảo hóa cho phép PC của bạn mô phỏng một hệ điều hành khác, như Android™ hoặc Linux. Bật ảo hóa cho phép bạn truy nhập vào một thư viện ứng dụng lớn hơn để sử dụng và cài đặt trên PC của mình. Nếu bạn đã nâng cấp từ Windows 10 lên Windows 11 PC của mình, các bước sau sẽ giúp bạn bật ảo hóa. Show Lưu ý: Nhiều Windows 10 pc—và tất cả CÁC PC được cài đặt sẵn Windows 11—đã bật ảo hóa, vì vậy bạn có thể không cần làm theo các bước sau. Trước khi bạn bắt đầu, hãy xác định kiểu thiết bị và nhà sản xuất của bạn. Bạn sẽ cần thông tin này ở phần sau trong quy trình. Trước khi bắt đầu, chúng tôi khuyên bạn nên mở trang này trên một thiết bị khác. Dưới đây là cách truy cập UEFI từ Windows:
Các hướng dẫn này có thể áp dụng nếu bạn đã nâng cấp PC từ pc Windows 10 lên Windows 11. Lưu ý: Nhiều Windows 10 pc—và tất cả các PC được cài đặt sẵn Windows 11—đã bật Nền tảng Máy Ảo, vì vậy bạn có thể không cần làm theo các bước sau. Dưới đây là cách bật thiết bị:
Để biết thêm thông tin nâng cao hoặc trợ giúp khắc phục sự cố, hãy chuyển Microsoft Docs. Android là thương hiệu của Google LLC. Chủ đề liên quan
Bạn cần thêm trợ giúp?Bạn muốn xem các tùy chọn khác?Khám phá các lợi ích của gói đăng ký, xem qua các khóa đào tạo, tìm hiểu cách bảo mật thiết bị của bạn và hơn thế nữa. Cộng đồng giúp bạn đặt và trả lời các câu hỏi, cung cấp phản hồi và lắng nghe ý kiến từ các chuyên gia có kiến thức phong phú. Learn how to enable or disable hardware virtualization technology on your computer in the BIOS. Virtualization Technology might be required for some features of Windows or other apps to work. Enable Virtualization Technology on OMEN by HP, Victus by HP, HP Spectre, HP ENVY, and HP Pavilion series PCsFollow this procedure to enable Virtualization Technology on HP workstations and business series computers. Vào "Advanced" → "System Options" → Tìm và đánh dấu "Virtualization Technology-VTX" và "Virtualization Technology-VTD" → Nhấn F10 để lưu cài đặt và thoát.  Tình huống 2: Vào "Security" → "System Security " → "Virtualization Technology (VTX/VTD)" → Thay đổi "Disabled" đến "Enabled" → Nhấn F10 để lưu cài đặt và thoát.   Tình huống 3: Vào "Advanced Chipset" → Tìm "Virtualization Technology" → Thay đổi "Disabled" đến "Enabled" → Nhấn F10 để lưu cài đặt và thoát.   Ghi chú: Các mẫu bo mạch chủ khác nhau có thể sử dụng các tên khác nhau cho thuật ngữ VT, một số tên phổ biến bao gồm: |