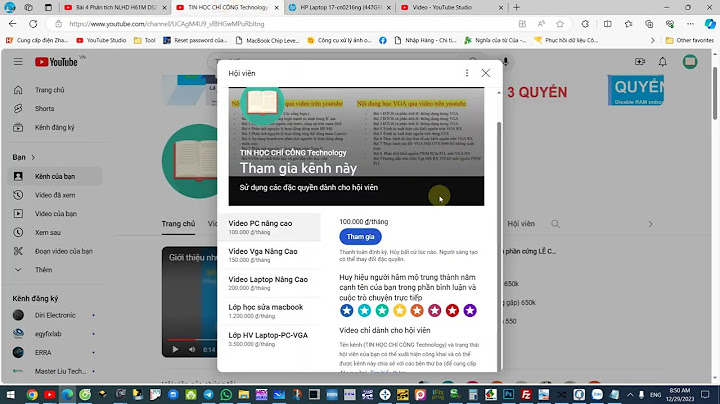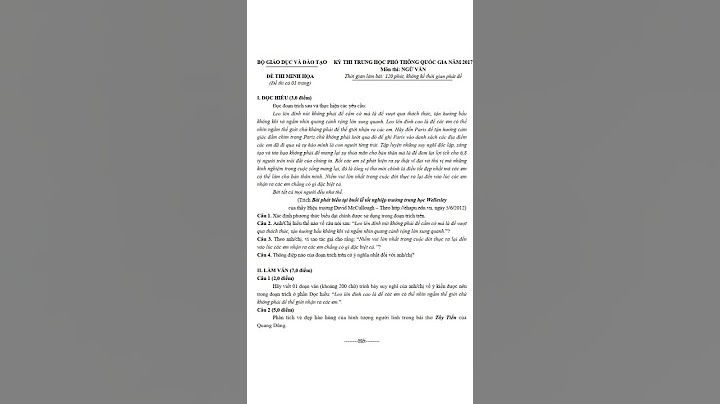Khi tôi cố gắng mở một tệp Word 2007/2010, thông báo lỗi "Word gặp phải lỗi đang tìm cách mở tệp. Vui lòng thử các đề xuất sau đây "xảy ra và không thể mở được tệp đúng. Làm cách nào tôi có thể giải quyết được sự cố này? Show
 Nguyên nhânSự cố này thường xảy ra khi tệp đã bị thay thế bởi phần mềm của bên thứ ba trong quá trình truyền và do vậy, không thể mở tệp. Giải phápTrước tiên, hãy bấm chuột phải vào tệp Word mà bạn gặp vấn đề, rồi bấm "thuộc tính".  Bấm "bỏ chặn", khi hoàn tất, hãy bấm "OK". (Lưu ý: một tệp Word làm việc đúng cách không có nút "bỏ chặn" được hiển thị).  tiếp theo, bạn sẽ có thể mở tệp này mà không gặp sự cố nữa. Nếu bạn gặp phải sự cố này trong nhiều tệp của mình, bạn có thể thử các bước sau đây: trước tiên, hãy di chuyển các tệp này vào cùng một thư mục, mở Word 2010, rồi bấm "tệp" và bấm "tùy chọn". (Đối với Word 2007, vui lòng bấm vào nút "Office", rồi bấm vào "tùy chọn Word").  Bấm vào "Trung tâm tin cậy", rồi bấm vào "thiết đặt Trung tâm tin cậy".  tiếp theo, bấm "vị trí tin cậy" và bấm "thêm vị trí mới".  chọn thư mục mà bạn vừa di chuyển tệp đến; khi hoàn tất, hãy bấm "OK" rồi bấm vào "OK" lần nữa.  Vui lòng cho chúng tôi biết Bạn có hài lòng với các nội dung của chúng tôi không? Cho dù bạn nghĩ: "tuyệt vời! Các vấn đề đã được giải quyết. " hoặc "vấn đề không được giải quyết. Tôi có ý tưởng tốt hơn. " chúng tôi muốn bạn cung cấp cho chúng tôi các ý kiến quý giá của bạn bằng cách sử dụng biểu mẫu khảo sát mà có thể được đặt ở cuối bài viết này. Chúng tôi chào đón mọi khích lệ từ bạn và sẽ tạo thêm các bài viết kỹ thuật hữu ích cho bạn. Bạn cần thêm trợ giúp?Bạn muốn xem các tùy chọn khác?Khám phá các lợi ích của gói đăng ký, xem qua các khóa đào tạo, tìm hiểu cách bảo mật thiết bị của bạn và hơn thế nữa. Cộng đồng giúp bạn đặt và trả lời các câu hỏi, cung cấp phản hồi và lắng nghe ý kiến từ các chuyên gia có kiến thức phong phú. Trong quá trình làm việc với word, chắc chắn sẽ có lúc bạn gặp lỗi mã hoá trong word. File word bị lỗi mã hoá ký tự sẽ xuất hiện các ký tự ô vuông khó hiểu, không thể đọc được và không mang ý nghĩa gì cả. Cách sửa lỗi file word bị mã hoá như thế nào là vấn đề đang được rất nhiều người quan tâm. Bài viết sau Unica sẽ hướng dẫn cho bạn cách mã hóa file word nhanh chóng và đơn giản nhất, cùng tham khảo nhé. 1. Nguyên nhân xảy ra file Word bị mã hóaKhi bạn đọc 1 văn bản, 1 mẩu truyện trên Word rất bình thường, từng chữ và ký tự đều rất dễ đọc. Tuy nhiên khi tải file Word chứa đoạn văn bản về máy thì lại xảy ra hiện tượng bị mã hóa. Việc các ký tự bị biến thành các hình ô vuông, hình dạng khó hiểu khi mở file Word lên chính là hiện tượng file Word đã bị mã hóa. Hiện tượng này xảy ra khi file Word này bị nhiễm virus hoặc đơn giản là bị Windows chặn do tải file từ Internet. \>> Xem thêm: Hướng dẫn cách sửa lỗi Font chữ trong Word  Sửa lỗi file word bị mã hóa 2. Cách sửa lỗi file word bị mã hóa đơn giảnCách xử lý file word bị mã hóa không quá khó như chúng ta vẫn nghĩ, chỉ với vài thao tác cơ bản là bạn đã sửa lỗi file word bị mã hoá ô vuông thành công. Sau đây là hướng dẫn chi tiết cách khắc phục lỗi cho bạn tham khảo. 2.1. Mở khoá file word bị mã hoá khi tải fileCách mở file bị mã hóa này sẽ giúp bạn kiểm tra được liệu file Word mà bạn mới tải về có bị lỗi mã hóa hay không. Các bước thực hiện như sau: Bước 1: Đầu tiên bạn tắt file Word bị mã hóa đi > Nhấn chuột phải vào file Word bị mã hóa > Chọn Properties.  Vào mục Properties Bước 2: Chọn tab General > Đi đến phần Security > Sau đó click chuột chọn Unclock > Nhấn OK.  Nhần nút OK Bước 3: Mở file Word và kiểm tra lại.  Kiểm tra lại file word \>> Xem thêm: Cách sửa lỗi cách dòng trong Word cực nhanh chóng 2.2. Hướng dẫn khôi phục file Word bị mã hoáBạn sẽ tiến hành mở file Word bị mã hóa từ 1 file Word mới để sửa lỗi cũng như định dạng đúng font chữ cho file Word đã bị mã hóa. Bước 1: Bạn hãy mở file Word mới > Chọn thẻ File.  Mở file Bước 2: Chọn Open > Chọn vào Browse.  Chọn mục Browse Bước 3: Click vào file mã hóa nhưng không được mở > Nhấn vào All Word Documents > Chọn mục Recover Text from Any File.  Nhấn chọn Recover Text from Any File Bước 4: Nhấn nút mũi tên chỗ Open > Chọn đến Open and Repair.  Vào mục Open and Repair Bước 5: Kiểm tra xem lỗi mã hóa đã được sửa hay chưa. 3. Một số lỗi phổ biến khác trên file WordBiết cách sửa lỗi file word bị mã hóa thôi là chưa đủ để bạn có một bản thảo chất lượng. Để quá trình làm việc với word được nhanh chóng và đạt được kết quả như ý bạn cần phải đặc biệt chú ý tới một số những vấn đề sau: 3.1. Lỗi word không phản hồiLỗi Word không phản hồi là lỗi phổ biến mà người dùng thường hay gặp phải khi sử dụng Microsoft Word. Lỗi này xảy ra khi Word không thể phản hồi với các thao tác của người dùng. Khi xuất hiện lỗi này người dùng không thể thực hiện các thao tác như: soạn thảo, chỉnh sửa, chèn hoặc in trên word. Nguyên nhân gây ra lỗi không phải hồi thường là do máy tính không đủ bộ nhớ để chạy word. Hoặc cũng có thể là do tài liệu word bị lỗi, không thể chạy được trên phiên bản word bạn đang sử dụng. 3.2. Lỗi dính chữ trong wordBên cạnh lỗi word không phản hồi thì lỗi dính chữ trong word cũng là một lỗi phổ biến khi làm việc với word. Lỗi này xảy ra khi các chữ cái hoặc ký tự trong một từ bị dính lại với nhau, tạo thành một chuỗi ký tự không hợp lệ.  Lỗi dính chữ trong word Nguyên nhân gây ra lỗi này thường là do bạn gõ quá nhanh. Hoặc đôi khi cũng do lỗi hệ thống, xung đột phần mềm. Để khắc phục bạn hãy kiểm tra định dạng của tài liệu và kiểm tra kỹ lỗi chính tả của văn bản nhé. 3.3. Lỗi không căn lề được trong WordCăn lề là thao tác cơ bản ai cũng cần biết khi soạn thảo văn bản trên word. Tuy nhiên đôi khi bạn sẽ gặp lỗi không căn lề được trong word. Có rất nhiều nguyên nhân gây ra lỗi này, có thể kể đến như: Do sử dụng phiên bản không tương thích, do vô tình thay đổi cài đặt căn lề hoặc do tài liệu chứa định dạng lỗi. Để khắc phục lỗi không căn lề được trong Word, bạn có thể thử các cách sau: Cập nhật phiên bản word mới, tạo bản sao lưu của tài liệu trước khi thực hiện các thay đổi, kiểm tra cài đặt căn lề của tài liệu, kiểm tra định dạng của tài liệu. 3.4. Lỗi font chữ trong WordLỗi font chữ trong word xảy ra khi font chữ của văn bản không được hiển thị chính xác. Có nhiều nguyên nhân có thể gây ra lỗi này, bao gồm: Lỗi hệ thống, lỗi tài liệu hoặc lỗi phiên bản word đang sử dụng.  Lõi font chữ trong word Để khắc phục lỗi font chữ trong Word, bạn có thể thử các cách sau: - Cập nhật phiên bản Word lên phiên bản mới nhất: Phiên bản Word mới nhất thường có các tính năng và sửa lỗi mới nhất, giúp bạn tránh gặp phải các lỗi. - Kiểm tra cài đặt font chữ của tài liệu: Cách thực hiện: Vào Home => Font. - Cập nhật Windows: Microsoft thường phát hành các bản cập nhật Windows để sửa lỗi và cải thiện hiệu suất. Bạn có thể thử cập nhật Windows để xem liệu lỗi có được khắc phục hay không. - Cài đặt lại Word: Nếu bạn đã thử tất cả các cách trên mà vẫn không thể khắc phục lỗi, bạn có thể thử cài đặt lại Word. Cài đặt lại Word sẽ xóa tất cả các cài đặt và dữ liệu của Word, vì vậy bạn chú ý hãy tạo bản sao lưu trước khi cài đặt lại. 4. Kết luậnNhư vậy qua những thông tin trên đây, Unica không chỉ giúp bạn nắm được các cách sửa lỗi font chữ trong word mà còn chia sẻ với bạn một số lỗi thường hay gặp trong word kèm cách khắc phục. Hy vọng rằng với những chia sẻ này bạn sẽ có quá trình học tập và làm việc với word được nhanh chóng và hiệu quả nhất. Nếu muốn biết thêm nhiều kiến thức word khác, bạn hãy tham gia khoá học word trên Unica để được học với những giảng viên hàng đầu. Chúc các bạn nhanh chóng trở thành những chuyên gia word nhé. |