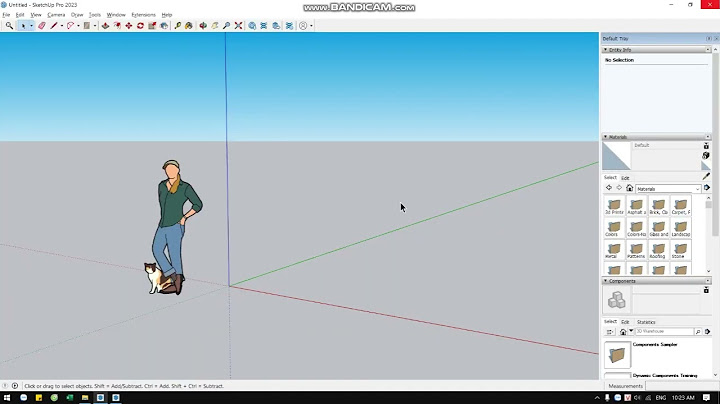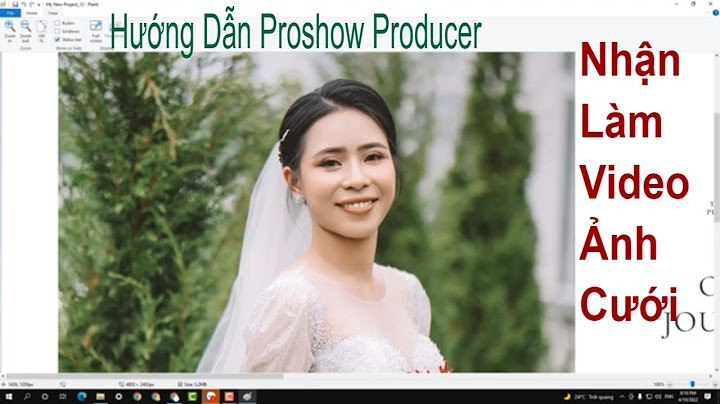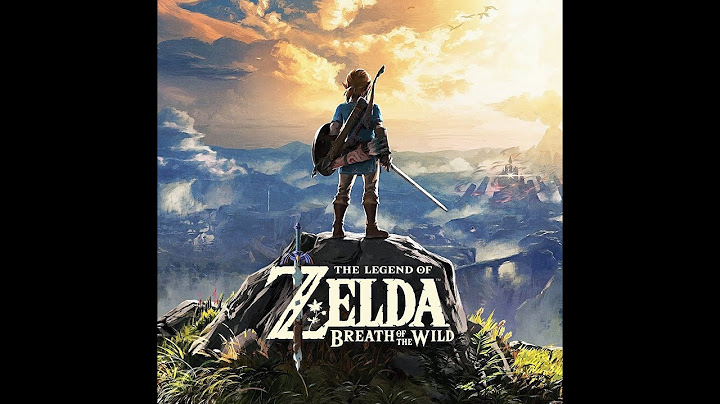Truy cập vào mục tùy chọn cookie bên dưới và đảm bảo bật cookie của Youtube ở dưới phần “Functional” (Chức năng). Show Bài viết liên quan
Support by Sony (Ứng dụng Di động) Không bỏ lỡ bất kì thông tin cập nhật nào! Tìm thông tin và nhận thông báo tức thì về sản phẩm của bạn Trong quá trình sử dụng laptop, bạn gặp những tình huống như không thể nghe nhạc hoặc chơi game với đồ họa cao được, máy không bắt được sóng wifi,… Rất nhiêu những tình huống đó đều có một nguyên nhân chính là bạn chưa cài đặt hoặc cập nhật drivers cho chính laptop của mình. Tuy nhiên, bạn không biết phải tải drives ở đâu và cài đặt như thế nào. Bài viết sau đây sẽ hướng dẫn đến cho các bạn chi tiết về cách tải và cài đặt drivers cho laptop mà Điện Máy Chợ Lớn một cách nhanh và hiệu quả nhất. Kiểm tra Drivers đã được cài đầy đủ chưa và thiếu Drivers nàoBước 1: Nhấp chuột phải vào biểu tượng MyComputer >> Manage.  Vào Manage Bước 2: Tại giao diện Computer Management, bạn chọn vào Device Manager.  Bạn chọn vào Device Manager Bước 3: Những Drivers nào xuất hiện dấu chấm than màu vàng nghĩa Driver đó chưa được cài đặt.  Các Drives quan trọng Tiến hành cài đặt Drives cho laptopCách 1: Tìm kiếm Drivers từ nhà sản xuất thông qua internetĐể cài đặt Drivers cho Laptop bất kỳ, trước tiên bạn cần xem mã hoặc ký hiệu dòng Laptop mà bạn đang sử dụng. Sau đó bạn truy cập vào trang cài đặt nhà sản xuất về Drivers. Trong ví dụ này, mình sẽ thực hiện tìm và tải driver về cho máy tính Dell. Đa số mỗi nhà sản xuất laptop đều có website riêng biệt giúp người dùng tìm kiếm và tự động cài đặt driver một cách dễ dàng hơn. Ngay sau đây là một vài website thông dụng.
Tuy nhiên, trước khi tải, bạn cần biết mã Service Tag của máy tính bằng cách xem phía dưới Laptop.  Xem mã Service Bước tiếp theo, bạn nhập mã Service Tag này vào Enter your Service Tag or Express Service Code >> Click Submit .  Click Submit Bước tiếp đến, bạn cần chọn phiên bản hệ điều hành Windows đang sử dụng trên Laptop của bạn. Và khi đó, trình duyệt sẽ chuyển bạn đến danh sách các drivers cần tải và cài đặt lần lượt vào cho Laptop. Nếu đang phát triển trên Windows và muốn kết nối một thiết bị để thử nghiệm, thì bạn cần cài đặt trình điều khiển USB thích hợp. Trang này cung cấp đường liên kết đến các trang web của một số nhà sản xuất thiết bị gốc (OEM), nơi bạn có thể tải trình điều khiển USB thích hợp cho thiết bị của mình. Nếu đang phát triển trên Mac OS X hoặc Linux, thì bạn không cần phải có trình điều khiển USB. Thay vào đó, hãy đọc bài viết Sử dụng thiết bị phần cứng. Để kết nối và gỡ lỗi với bất kỳ thiết bị Google Nexus nào bằng Windows, bạn cần cài đặt trình điều khiển USB của Google. Cài đặt trình điều khiển USBTrước tiên, hãy tìm trình điều khiển thích hợp cho thiết bị của bạn trong bảng bên dưới. Sau khi bạn tải trình điều khiển USB xuống, hãy làm theo hướng dẫn bên dưới để cài đặt hoặc nâng cấp trình điều khiển, dựa trên phiên bản Windows của bạn và việc bạn cài đặt lần đầu hay nâng cấp trình điều khiển hiện có. Sau đó, hãy xem bài viết Sử dụng thiết bị phần cứng để biết thêm những thông tin quan trọng khác về việc sử dụng thiết bị Android để phát triển. Chú ý: Bạn có thể thực hiện các thay đổi đối với tệp Windows 10Để cài đặt trình điều khiển USB Android trên Windows 10 lần đầu, hãy làm như sau:
Windows 8.1Để cài đặt trình điều khiển USB Android trên Windows 8.1 lần đầu, hãy làm như sau:
Windows 7Để cài đặt trình điều khiển USB Android trên Windows 7 lần đầu, hãy làm như sau:
Hoặc để nâng cấp trình điều khiển USB Android hiện có trên Windows 7 trở lên bằng trình điều khiển mới:
Tải trình điều khiển của Nhà sản xuất thiết bị gốc (OEM)OEM (Nhà sản xuất thiết bị gốc) URL trình điều khiển Acer https://www.acer.com/worldwide/support/ Alcatel Mobile https://www.alcatelmobile.com/support/ Asus https://www.asus.com/support/Download-Center/ Blackberry https://swdownloads.blackberry.com/Downloads/entry.do?code=4EE0932F46276313B51570F46266A608 Dell https://support.dell.com/support/downloads/index.aspx?c=us&cs=19&l=en&s=dhs&~ck=anavml FCNT HTC https://www.htc.com/support Huawei https://consumer.huawei.com/en/support/index.htm Intel https://www.intel.com/software/android Kyocera https://kyoceramobile.com/support/drivers/ Lenovo https://support.lenovo.com/us/en/GlobalProductSelector LGE https://www.lg.com/us/support/software-firmware Motorola https://motorola-global-portal.custhelp.com/app/answers/detail/a_id/88481/ MTK http://online.mediatek.com/Public%20Documents/MTK_Android_USB_Driver.zip (tải tệp ZIP xuống) Samsung https://developer.samsung.com/galaxy/others/android-usb-driver-for-windows Sharp http://k-tai.sharp.co.jp/support/ Sony Mobile Communications https://developer.sonymobile.com/downloads/drivers/ Toshiba https://support.toshiba.com/sscontent?docId=4001814 Xiaomi https://web.vip.miui.com/page/info/mio/mio/detail?postId=18464849&app_version=dev.20051 ZTE http://support.zte.com.cn/support/news/NewsDetail.aspx?newsId=1000442 Nếu bạn không thấy đường liên kết cho nhà sản xuất thiết bị của mình tại đây, hãy chuyển đến phần hỗ trợ trên trang web của nhà sản xuất và tìm tệp đã tải xuống bằng trình điều khiển USB cho thiết bị của bạn. Nội dung và mã mẫu trên trang này phải tuân thủ các giấy phép như mô tả trong phần Giấy phép nội dung. Java và OpenJDK là nhãn hiệu hoặc nhãn hiệu đã đăng ký của Oracle và/hoặc đơn vị liên kết của Oracle. Cập nhật lần gần đây nhất: 2023-12-22 UTC. [{ "type": "thumb-down", "id": "missingTheInformationINeed", "label":"Thiếu thông tin tôi cần" },{ "type": "thumb-down", "id": "tooComplicatedTooManySteps", "label":"Quá phức tạp/quá nhiều bước" },{ "type": "thumb-down", "id": "outOfDate", "label":"Đã lỗi thời" },{ "type": "thumb-down", "id": "translationIssue", "label":"Vấn đề về bản dịch" },{ "type": "thumb-down", "id": "samplesCodeIssue", "label":"Vấn đề về mẫu/mã" },{ "type": "thumb-down", "id": "otherDown", "label":"Khác" }] [{ "type": "thumb-up", "id": "easyToUnderstand", "label":"Dễ hiểu" },{ "type": "thumb-up", "id": "solvedMyProblem", "label":"Giúp tôi giải quyết được vấn đề" },{ "type": "thumb-up", "id": "otherUp", "label":"Khác" }] |