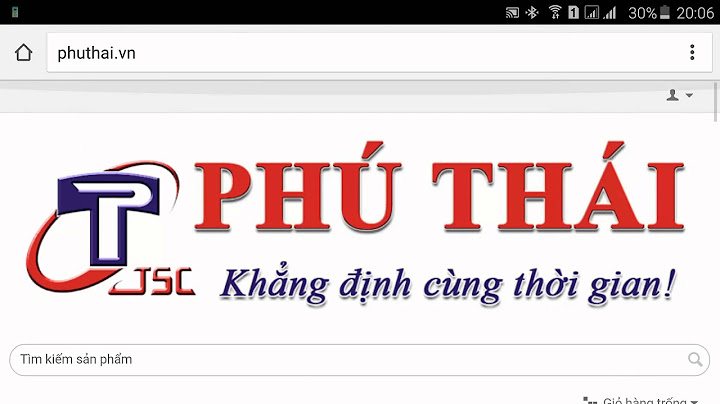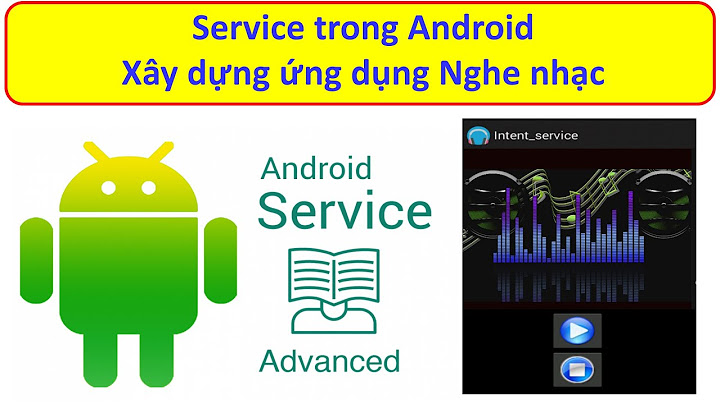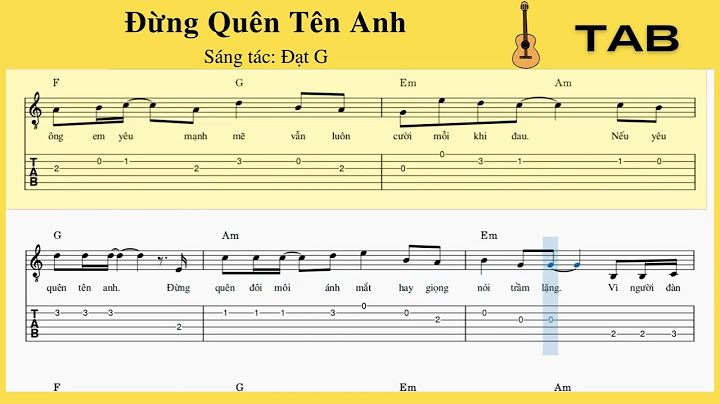Khi muốn cài nhạc chuông iPhone, hầu hết phải sử dụng đến máy tính và các tính năng như iTunes, iTool. Show Ngoài ra, bạn có thể sử dụng 1 số ứng dụng hỗ trợ như GarageBand, Zedge,.. Để có thể biết cách tải nhạc chuông cho iPhone và cách cài đặt nhạc chuông cho iPhone đơn giản nhất. Cùng trải nghiệm với HnamMobile nhé! Các cách cài nhạc chuông cho iPhone dễ làm nhất mà không cần máy tính Mục lục bài viết []
1. Sử dụng ứng dụng iTunesĐây là một trong những cách tạo nhạc chuông iPhone miễn phí được nhiều người sử dụng nhất. Chỉ với thao tác đơn giản, bạn có thể tự tạo ngay cho mình một bản nhạc chuông ưa thích trong chớp mắt. Hãy cùng xem cách cài nhạc chuông iPhone bằng iTunes sẽ bao gồm những bước nào nhé: Bước 1: Đầu tiên để cài nhạc chuông iPhone bằng iTunes, bạn hãy cài đặt ứng dụng iTunes vào Apple iPhone của mình. Sau đó, kết nối cáp iPhone với máy tính và khởi động iTunes. Tiếp theo, bạn vào chọn Nhạc --> chọn Thư viện.  Chọn nhạc trong thư viện để tải nhạc chuông iPhone Bước 2: Chọn File bên góc trái --> Chọn Add File to Library để chọn bài hát ưa thích để cài nhạc chuông cho iPhone bằng iTunes.  Chọn bài hát yêu thích để thêm vào iTunes Bước 3: Chọn bài hát bạn muốn cài đặt nhạc chuông iPhone bằng iTunes --> Nhấn chuột phải chọn mục lấy thông tin.  Nhấp chuột phải vào bài hát và chọn Song Info Bước 4: Chọn Tùy chọn --> Cắt nhạc chuông khoảng 30 giây  Sau khi tải nhạc chuông iPhone bạn có thể cắt theo ý thích Bước 5: Chọn Tệp > Chuyển đổi > Tạo phiên bản AAC để tiến hành hoàn thành các bước cài nhạc chuông cho iPhone bằng iTunes.  Trình tự các bước tải nhạc chuông iPhone bằng iTunes đơn giản Bước 6: Đổi tên bài hát và đổi đuôi m4a sang m4r. sau đó copy ra Desktop cho thuận tiện.  Bước 7: Chọn Nhạc --> Âm báo hoặc biểu tượng Âm nhạc > Bấm vào biểu tượng hình cái chuông và chọn bài nhạc chuông .m4r rồi kéo thả nó vào Âm báo.  Bước 8: Chọn mục Âm báo (ở phần Cài đặt) > chọn Đồng bộ hóa Âm báo > Chọn bài nhạc chuông --> Áp dụng Chỉ với 8 bước cơ bản, bạn đã tải nhạc chuông iPhone và cài nhạc chuông cho iPhone bằng iTunes thành công rồi đấy! Phần Mềm GarageBandNgoài những cách tải nhạc chuông cho iPhone hay cách cài nhạc chuông iPhone bằng iTunes, phần mềm GarageBand cũng trở thành công cụ được nhiều người sử dụng tin dùng bởi những tính năng đặc biệt nhưng lại đơn giản hơn. Bước 1: Để cài đặt nhạc chuông iPhone mà không cần dùng đến máy tính, hãy tải ứng dụng hỗ trợ GarageBand trên kho ứng dụng Appstore tại đây.  Cách cài nhạc chuông iPhone với GarageBand Bước 2: Sau khi tải và cài đặt xong, hãy mở ứng dụng lên, sau đó chọn bài hát bạn thích vào mục bảng nhạc cụ (instrument section), rồi nhấn vào nút View chọn Loop Browser để tiếp tục cách tải nhạc chuông cho iPhone.  Cách cài nhạc chuông cho iPhone thật dễ phải không nào? Đây là những cách có thể áp dụng được cho mọi dòng iPhone kể cả iPhone 12, iPhone 12 Pro, iPhone 12 Pro Max, iPhone 12 mini. Cài nhạc chuông cho iPhone bằng itunes hay bằng các cách khác vẫn có thể tạo cho bạn những bài nhạc chuông độc đáo, mới toanh, xịn sò đúng ý bạn. Bạn có thể chia sẻ bài hát dưới dạng dự án GarageBand hoặc tệp âm thanh. Bạn có thể chia sẻ các bài hát GarageBand đến máy Mac hoặc đến một ứng dụng khác trên iPhone. Bạn cũng có thể gửi bài hát bằng email, chia sẻ với các thiết bị ở gần bằng AirDrop hoặc sử dụng làm nhạc chuông. Nếu bạn đã thiết lập iCloud, bạn cũng có thể sử dụng iCloud để chia sẻ bài hát giữa các thiết bị. Bạn có thể nhập bài hát GarageBand được tạo trên một iPad hoặc iPhone khác. Vì GarageBand cho Mac cung cấp các tính năng và chức năng không có trong GarageBand cho iPhone, bạn không thể nhập bài hát GarageBand cho Mac vào GarageBand cho iPhone. Trong Logic Pro và GarageBand cho Mac, bạn có thể chia sẻ một phiên bản đặc biệt tương thích với GarageBand cho iPhone của dự án đến iCloud. Bạn có thể thêm, sửa và sắp xếp các rãnh mới trong GarageBand cho iPhone. Khi bạn mở lại dự án trong Logic Pro hoặc GarageBand cho Mac, các rãnh mới được thêm vào dự án gốc. Chia sẻ bài hát đến một máy Mac
Bạn có thể mở dự án GarageBand trong GarageBand trên máy Mac hoặc phát tệp âm thanh trong ứng dụng Nhạc trên máy tính. Bạn không thể mở dự án GarageBand trên máy tính Windows. Chia sẻ bài hát với máy Mac bằng thư mục Chuyển tệp GarageBandGarageBand sử dụng thư mục Chuyển tệp GarageBand để lưu trữ các tệp âm thanh mà bạn có thể nhập vào GarageBand hoặc sử dụng với các ứng dụng nhạc khác. Bạn có thể sao chép thư mục Chuyển tệp GarageBand vào máy Mac để tạo một bản sao lưu hoặc để sử dụng nội dung với các ứng dụng khác.
Gửi bài hát qua email
Gửi bài hát bằng Tin nhắnTrong trình duyệt Bài hát của tôi, chạm và giữ bài hát mà bạn muốn chia sẻ, sau đó chạm vào Chia sẻ  Gửi tệp âm thanh stereo: Chạm vào Bài hát, sau đó chạm vào Chia sẻ. Sau khi bạn chạm vào Bài hát, bạn có thể thêm thông tin nghệ sĩ, nhà soạn nhạc và tiêu đề. Bạn cũng có thể chọn chất lượng âm thanh của tệp và chọn một hình ảnh cho tệp âm thanh. |