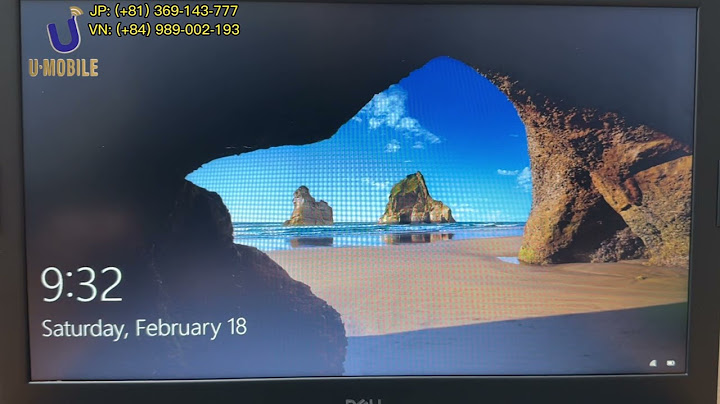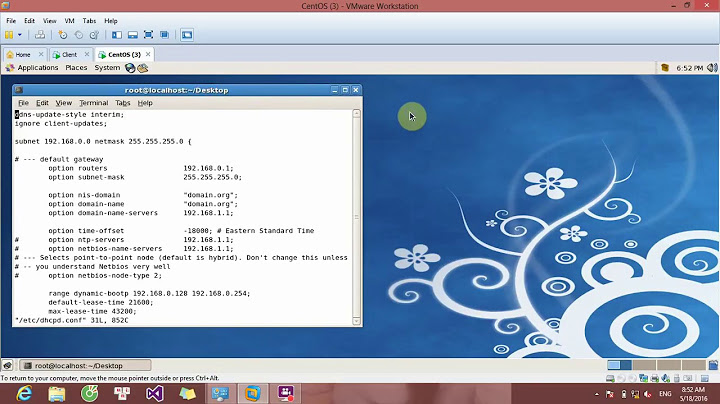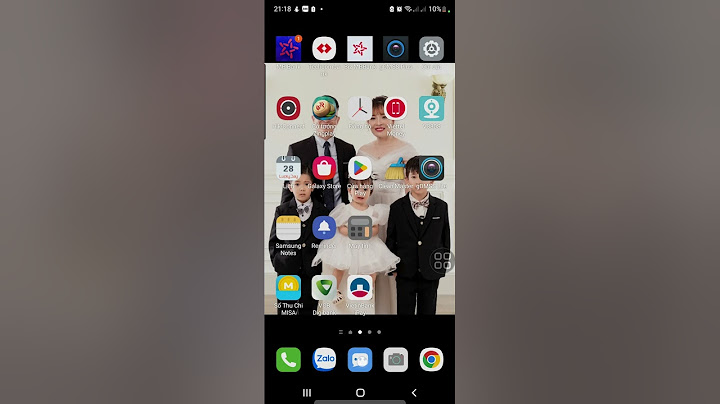- Có thể bạn đã biết, để một website có thể vận hành, bạn cần 2 thành phần chính:
- Hosting: là môi trường chứa phần mềm tạo và quản lý website, database, hình ảnh, video, nội dung bài viết…
- Tên miền: là địa chỉ website, cái tên để người dùng có thể nhớ và truy cập đến website của bạn
- Bài viết này sẽ hướng dẫn chi tiết, để bạn có thể tạo 1 website đơn giản tại nhà sử dụng phần mềm WordPress cài đặt trên Hệ điều hành Ubuntu
- Đảm bảo chỉ cần copy dán các lệnh theo bài hướng dẫn sẽ thành công
- Chúng ta cần thực hiện các bước như sau
- Bước 1: Cài đặt Apache2 HTTP
- Bước 2: Cài đặt MariaDB Database Server
- Bước 3: Cài đặt PHP 7.2 và các Modules liên quan
- Bước 4: Tạo database cho WordPress
- Bước 5: Khởi động lại Apache2
- Bước 6: Tải về WordPress bản mới nhất
- Bước 7: Cấu hình Apache2 và WordPress
- Bước 8: Khởi động WordPress lên
- Let’s go
Bước 1: Cài đặt Apache2 HTTP
- Apache2 HTTP Server là máy chủ web phổ biến nhất được sử dụng. Để cài đặt Apache2 HTTP trên máy chủ Ubuntu, các bạn hãy chạy các lệnh bên dưới đây
sudo apt update
sudo apt install apache2
- Cần bật tính năng khởi động dịch vụ Apache2 HTTP chạy cùng máy chủ Ubuntu mỗi khi khởi động lên
sudo systemctl stop apache2.service
sudo systemctl start apache2.service
sudo systemctl enable apache2.service
Bước 2: Cài đặt máy chủ MariaDB Database
- MariaDB Database là nơi quản lý lưu trữ dữ liệu cho wordpress: nội dung bài viết, hình ảnh, video…
- Để cài đặt MariaDB, các bạn hãy chạy các lệnh bên dưới đây:
sudo apt install mariadb-server mariadb-client
- Cần bật tính năng khởi động dịch vụ MariaDB Database chạy cùng máy chủ Ubuntu mỗi khi khởi động lên
sudo systemctl stop mariadb.service
sudo systemctl start mariadb.service
sudo systemctl enable mariadb.service
- Để bảo mật máy chủ MariaDB, hãy tạo mật khẩu root và không cho phép truy cập root từ xa.
sudo mysql_secure_installation
- Sau đó làm theo như dưới:
sudo apt install apache2
0 - Để kiểm tra xem MariaDB đã được cài đặt chưa, gõ lệnh
sudo apt install apache2
1 - Sau đó, nhập mật khẩu root bạn đã tạo ở trên để đăng nhập… nếu thành công, bạn sẽ thấy thông báo chào mừng MariaDB
- Nhấn Ctrl C để trở về root
Bước 3: Cài đặt PHP 7.2 và các Modules liên quan
- PHP 7.2 có thể không có sẵn trong kho lưu trữ mặc định của Ubuntu. Nên để cài đặt nó, bạn sẽ phải lấy từ kho của bên thứ ba.
- Chạy lệnh sau
sudo apt install apache2
2
sudo apt install apache2
3 sudo apt update
- Cài đặt các PHP module liên quan cần thiết để chạy được WordPress
sudo apt install apache2
5 - Sau khi cài đặt PHP 7.2, hãy chạy các lệnh bên dưới để mở tệp cấu hình mặc định PHP cho Apache2… Lưu ý cần cài đặt Nano Text Editor trước bằng lệnh
sudo apt install apache2
6
sudo apt install apache2
7 - Thay đổi các thông số cấu hình cho phù hợp. Để làm nhanh, trên terminal Linix, các bạn nhấn Ctrl W, copy từng dòng text ở dưới, dán vào Terminal (Click chuột phải để dán), để tìm kiếm nhanh đến nơi cần chỉnh sửa
sudo apt install apache2
8 - Nhấn Ctrl O, Enter, để lưu lại. Nhấn Ctrl X để thoát ra
Bước 4: Tạo database cho WordPress
- Chạy các lệnh bên dưới để đăng nhập vào MariaDB. Khi được nhắc nhập mật khẩu, hãy nhập mật khẩu root bạn đã tạo ở trên.
sudo apt install apache2
1 - Tạo database tên wordpress
sudo systemctl stop apache2.service
0 - Tạo user truy cập vào database wordpress với mật khẩu mới
sudo systemctl stop apache2.service
1 - Cấp cho user toàn quyền truy cập vào wordpress database
sudo systemctl stop apache2.service
2 sudo systemctl stop apache2.service
3
sudo systemctl stop apache2.service
4 Bước 5: Khởi động lại Apache2
- Bạn cần khởi động lại Apache2 để cập nhật cấu hình. Chạy lệnh dưới
sudo systemctl stop apache2.service
5 - Để kiểm tra cài đặt PHP 7.2 với Apache2, hãy tạo tệp phpinfo.php trong thư mục gốc Apache2 bằng cách chạy các lệnh bên dưới
sudo systemctl stop apache2.service
6 - Copy đoạn text dưới, dán vào, và lưu lại bằng cách CTRL O, Enter, CTRL X để thoát ra
<?php phpinfo( ); ?> Bước 6: Tải về WordPress bản mới nhất
- Bạn có thể kiểm tra phiên bản WordPress mới nhất tại đây: https://wordpress.org/download/
- Phiên bản mình đang cài là 5.5.3. Chạy lệnh sau để tạo 1 thư mục tạm, tải WordPress về, giải nén, di chuyển qua một thư mục mới
sudo systemctl stop apache2.service
7
sudo systemctl stop apache2.service
8
sudo systemctl stop apache2.service
9
sudo systemctl start apache2.service
0 - Thoát ra về root bằng lệnh cd
- Vì bạn vừa chạy máy chủ web dưới dạng root, bạn nên đảm bảo mọi tệp mới được tạo đều thuộc sở hữu của người dùng và nhóm www-data.
sudo systemctl start apache2.service
1
sudo systemctl start apache2.service
2 Bước 7: Cấu hình Apache2 và WordPress
- Tạo 1 file cấu hình truy cập wordpress trong Apache2
sudo systemctl start apache2.service
3 - Sau đó copy và dán những lệnh dưới vào
- Tại mục ServerName và ServerAlias, bạn có thể gán:
- Địa chỉ IP tĩnh của PC bạn đang cài WordPress (bạn chỉ truy cập Website được trong mạng nội bộ)
- Hoặc địa chỉ IP WAN public tĩnh, mỗi đường truyền Internet, nhà mạng sẽ cấp 1 IP Public. Bạn nên thuê 1 IP tĩnh để truy cập được Website từ mọi nơi có Internet ( truy cập để xem IP WAN: https://www.canyouseeme.org/),
- Hoặc tên miền của bạn, ví dụ ITFORVN.COM (tên miền cần mua và đăng ký với nhà cung cấp tên miền)
<VirtualHost *:80> ServerAdmin [email protected] DocumentRoot /var/www/wordpress ServerName example.com ServerAlias www.example.com <Directory /var/www/wordpress/> Options +FollowSymlinks AllowOverride All Require all granted </Directory> ErrorLog ${APACHE_LOG_DIR}/error.log CustomLog ${APACHE_LOG_DIR}/access.log combined </VirtualHost> - Lưu lại bằng cách Ctrl O, Enter, Ctrl X để thoát ra
- Cập nhật các thông tin trong file cấu hình WordPress. Chạy lệnh sau:
sudo systemctl start apache2.service
4
sudo systemctl start apache2.service
5
sudo systemctl start apache2.service
6 - Sửa lại file tại những vị trí
sudo systemctl start apache2.service
7 - Lưu lại bằng cách Ctrl O, Enter, Ctrl X để thoát ra
- Ngoài ra, bạn cần cấu hình trên Firewall hoặc Router nhà bạn, sử dụng tính năng NAT Port. Mục đích là mở cổng cho phép truy cập Website từ bên ngoài Internet. Tùy mỗi trường hợp, mỗi hãng, mỗi loại Firewall sẽ có cách NAT Port khác nhau. Nếu truy cập trong mạng nội bộ thì không cần làm thao tác này.
Bước 8: Khởi động WordPress lên
sudo systemctl start apache2.service
8
sudo systemctl start apache2.service
9
sudo systemctl stop apache2.service
5 - Mở trình duyệt web, nhập địa IP hoặc tên miền, trùng với tên ServerName và ServerAlias mà bạn đã cấu hình trong file /etc/apache2/sites-available/wordpress.conf mà bạn đã nhập ở bước trên
- Bạn điền các thông tin theo yêu cầu vào ô trống. Nhấn Cài đặt WordPress
- Sẽ hiện ra màn hình đăng nhập, bạn đăng nhập bằng tài khoản đã tạo ở trên
- Thành quả của bạn như hình dưới. Giao diện admin quản lý Website của bạn.
- Ở phần 2 mình sẽ hướng dẫn các bạn cách:
- Tăng tính bảo mật hơn cho Website bằng cách chuyển địa chỉ website từ chuẩn HTTP port 80 sang chuẩn HTTPs port 443,
- Cách xây dựng Website hoàn chỉnh, đẹp, từ những source code có sẵn được chia sẻ miễn phí trên mạng
- Chúc các bạn thành công!
Tác giả: Nguyễn Công Tâm – ITFORVN.COM
Bạn có thể tương tác và cập nhật thông tin mới nhất của Nhóm Facebook ITFORVN, Các khóa học mới do group tổ chức tại «Elearning»
|