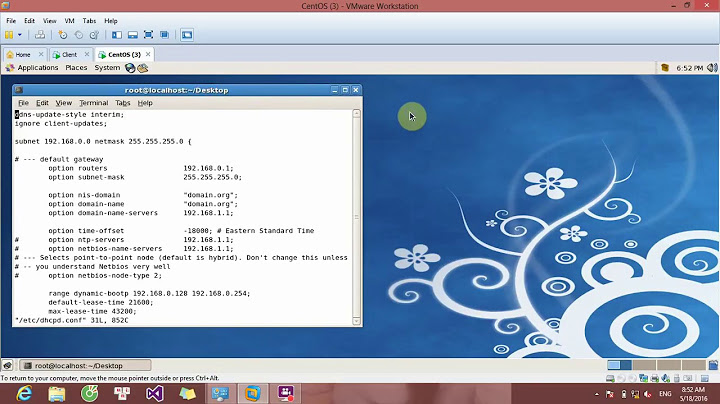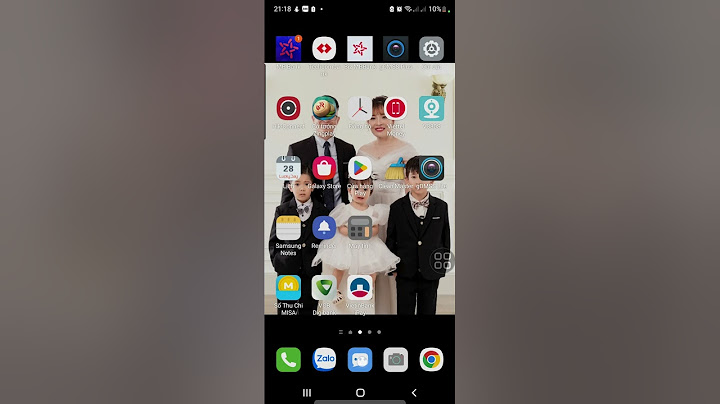Đối với nhiều bạn sử dụng máy tính chạy hệ điều hành Windows 11, trong quá trình sử dung đôi lúc sẽ gặp phải khó khăn vì ngôn ngữ mặc định trên Windows sẽ là tiếng anh, hôm nay Phúc Anh sẽ hướng dẫn bạn cách cài tiếng Việt cho máy tính chạy Windows 11. Show
Lưu ý: Chỉ áp dụng với phiên bản Windows 11 Home hoặc Windows 11 Pro không áp dụng trên phiên bản Windows 11 Home Single Language. Hướng dẫn cài đặt ngôn ngữ tiếng Việt cho máy tính Windows 11Để chuyển tiếng Anh sang tiếng Việt trên máy tính chạy Windows 11, bạn thực hiện theo các bước sau Bước 1: Vào Windows SettingsĐể vào được trình cài đặt Windows Settings thì bạn Bạn nhấn tổ hợp phím Windows + i để mở hộp thoại Settings Sau đó chọn vào Time & language > Language & region.  Bước 2: Cài ngôn ngữ tiếng Việt cho máy tínhTại mục Preferred language bạn hãy bấm vào nút Add a language > gõ Vietnames > chọn tiếng việt > sau đó nhấn next.  Bạn có thể chọn chọn mục Set as my Windows display langue để sau khi cài đặt xong thì ngôn ngữ tiếng việt sẽ được mặc định bật sẵn > tiếp theo ấn vào Install.  Chờ khoảng 2 phút hệ thống sẽ tự động cài đặt gói ngôn ngữ > sau khi xong, tại mục Windows display language bạn hãy chuyển nó từ English (United States) thành Tiếng Việt. Bước 3: Khởi động lại máy tính để việc thay đổi có hiệu lựcSau các bước thực hiện cài tiếng Việt cho máy tính chạy Windows 11 ở trên thì bạn thực hiện nốt việc cuối cùng là khởi động lại máy để hệ thống nhận ngôn ngữ mới. Lúc này thì ngôn ngữ hiển thị trên máy tính của bạn sẽ được chuyển sang tiếng Việt.  Ngoài ra bạn có thể đổi ngôn ngữ hiển thị thành bất cứ loại ngôn ngữ nào trên thế giới với cách thức trên. Và nếu bạn không muôn sử dụng tiếng Việt nữa và trở về sử dụng tiếng Anh thì bạn thực hiện theo 3 bước ở trên. Và tại bước 2 thì bạn chọn lại ngôn ngữ mặc định là tiếng Anh, khởi động lại máy để hoàn tất việc thay đổi ngôn ngỮ. Như vậy trong bài viết trên thì Phúc Anh đã chia sẻ với bạn cách cài tiếng Việt cho máy tính Windows 11. Thao tác này được thực hiện khá đơn giản, chúc bạn thành công. Trên thế giới của công nghệ số ngày nay, việc sử dụng hệ điều hành Windows 10 đã trở thành một phần không thể thiếu của cuộc sống hàng ngày. Tuy nhiên, mặc dù tiếng Anh là ngôn ngữ mặc định của hầu hết các hệ điều hành, không phải ai cũng thuần thục ngôn ngữ này. Đặc biệt tại Việt Nam, nhu cầu sử dụng tiếng Việt trên các thiết bị công nghệ ngày càng tăng. Đó là lý do tại sao chúng tôi đã chuẩn bị hướng dẫn này về "cách cài tiếng Việt cho Win 10". Chỉ với một số bước đơn giản, bạn có thể cài đặt và sử dụng tiếng Việt trên Windows 10, giúp bạn dễ dàng thao tác và làm việc trên hệ điều hành này. Việc cài đặt tiếng Việt cho win 10 không chỉ giúp bạn hiểu rõ hơn về các chức năng của hệ điều hành, mà còn hỗ trợ bạn trong việc sử dụng các ứng dụng và dịch vụ khác trên máy tính. Hãy cùng khám phá cách cài đặt tiếng Việt cho Windows 10 trong bài viết dưới đây!  Yêu cầu cần thiếtTrước khi bắt đầu quá trình cài đặt tiếng Việt cho Windows 10, bạn cần đảm bảo rằng máy tính của mình đáp ứng một số yêu cầu sau:
 Nếu máy tính của bạn đáp ứng tất cả các yêu cầu trên, bạn đã sẵn sàng để bắt đầu cài đặt tiếng Việt cho Windows 10. Nếu máy tính của bạn cài win thấp hơn Win 10 thì hãy xem bài viết “Cách cài Win 10”. Việc tự cài Win đôi khi gây ra những khó khăn và mất nhiều thời gian, đặc biệt là đối với những người không có kiến thức về kỹ thuật. Dịch vụ cài Win chuyên nghiệp giúp bạn tiết kiệm thời gian và công sức bởi đội ngũ kỹ thuật viên có kinh nghiệm sẽ thực hiện quá trình cài đặt nhanh chóng và hiệu quả. Hướng dẫn cách cài tiếng Việt cho Win 10 chi tiếtDưới đây là các bước chi tiết để cài đặt tiếng Việt cho Windows 10: 1. Mở SettingsNhấn tổ hợp phím Windows + I để mở cửa sổ Settings. Hoặc bạn có thể nhấn vào biểu tượng Settings (hình cánh răng cưa) trong menu Start.  2. Truy cập vào Time & LanguageTrong cửa sổ Settings, hãy tìm và nhấn vào mục "Time & Language".  3. Thêm ngôn ngữTrong mục "Time & Language", chọn "Language" ở bên trái.  Dưới phần "Preferred languages", nhấn vào nút "Add a language".   Trong cửa sổ mới hiện ra, gõ "Vietnamese" vào khung tìm kiếm, sau đó chọn "Vietnamese" từ danh sách kết quả và nhấn "Next". 4. Tải và cài đặt gói ngôn ngữTrong cửa sổ "Install language features", đảm bảo rằng "Install language pack" đã được chọn, sau đó nhấn "Install".  Windows 10 sẽ tự động tải và cài đặt gói ngôn ngữ tiếng Việt. Quá trình này có thể mất một ít thời gian tùy thuộc vào tốc độ kết nối internet của bạn.  5. Đăng xuất ngôn ngữ Tiếng Anh mặc địnhSau khi cài xong, hệ thống sẽ hỏi bạn có muốn Đăng Xuất ngôn ngữ mặc định Tiếng Anh được áp dụng hay không? Nếu đang dở việc nào đó, hãy chọn No, Sign out later. Nếu sẵn sàng, hãy chọn Yes, sign out now.  Windows sẽ yêu cầu bạn đăng nhập lại hoặc khởi động lại máy tính để áp dụng thay đổi. 6. Khởi động lại máy tínhSau khi tiếng Việt đã được thiết lập làm ngôn ngữ mặc định, hãy khởi động lại máy tính của bạn để hoàn tất quá trình cài đặt.   Bây giờ, hệ điều hành Windows 10 của bạn đã được cài đặt thành công tiếng Việt! Xem bài viết liên quan:
Cách kiểm tra và khắc phục sự cốKiểm tra việc cài đặtSau khi khởi động lại máy tính, bạn nên thấy rằng ngôn ngữ hiển thị trên hệ thống đã chuyển sang tiếng Việt. Để kiểm tra, hãy thực hiện các bước sau:
Khắc phục sự cốNếu bạn gặp sự cố trong quá trình cài đặt gói ngôn ngữ tiếng Việt, đây là một số giải pháp bạn có thể thử: 1. Kiểm tra kết nối Internet: Đảm bảo rằng bạn có kết nối Internet ổn định để tải xuống gói ngôn ngữ.  2. Cập nhật Windows 10: Đảm bảo rằng bạn đang sử dụng phiên bản mới nhất của Windows 10. Đôi khi, các vấn đề có thể được giải quyết bằng cách cập nhật hệ thống.  3. Kiểm tra bộ nhớ: Nếu không đủ không gian trống trên ổ cứng, bạn sẽ không thể tải xuống hoặc cài đặt gói ngôn ngữ. Xóa bớt dữ liệu không cần thiết hoặc di chuyển chúng sang ổ cứng khác.  4. Sử dụng tài khoản quản trị viên: Đảm bảo rằng bạn đang đăng nhập vào Windows bằng tài khoản có quyền quản trị viên. |