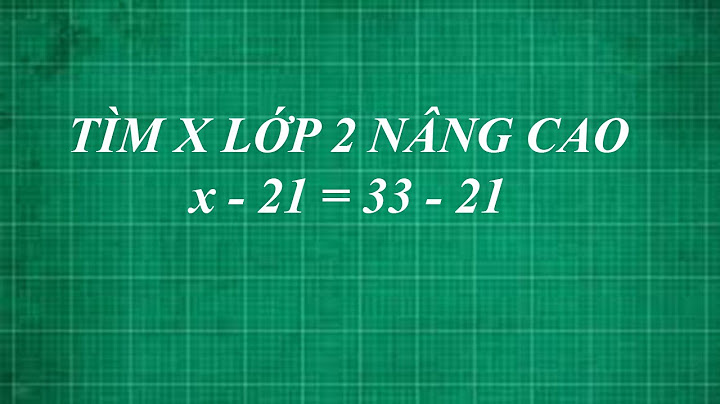- Photoshop giờ đây như một thương hiệu nổi tiếng toàn cầu, nó chi phối gần hết lĩnh vực quảng cáo, chỉnh sửa ảnh, hiệu ứng ảnh, 3D v.v Và nhắc tới phần mềm đình đám này, chắc hẳn ai cũng biết tới. Nhưng mà không phải ai cũng có khả năng sử dụng Photoshop một cách nhanh chóng và thành thạo nhất nếu không biết nhiều thủ thuật. Công việc sẽ lâu hơn nếu bạn cứ làm thủ công và và kéo theo hiệu quả công việc không cao. Một trong những thao tác, thủ thuật mà hôm nay tôi muốn nói tới đó là tạo vùng chọn với Photoshop. - Không phải đơn giản mà vùng chọn được nhà sản xuất đưa vào trong Photoshop với một menu riêng tên là Select cùng với đó là hệ thống công cụ chọn vùng nhanh chóng. Bởi vì hình ảnh trong Photoshop được chia ra thành nhiều vùng khác nhau, vì vậy muốn lựa chọn được vùng mình cần thao tác thì cần phải tạo ra được vùng chọn. Vậy như thế nào là vùng chọn trong phần mềm hậu kỳ ảnh Photoshop ? Những phím tắt, công cụ nào cho phép tạo vùng chọn nhanh? Cùng một số thủ thuật khác tôi sẽ hướng dẫn trong bài hướng dẫn dưới đây.  - Như thế nào là vùng chọn trong Photoshop ?- Nếu bạn mở một tấm ảnh với Photoshop hoặc là bạn tạo một file mới để thiết kế thì bạn có thể làm việc với tất cả các Pixel của file đó. Và bạn không muốn thao tác với toàn bộ Pixel mà chỉ muốn thao tác trong một giới hạn nào đó thì bạn cần phải chọn vùng để làm việc và tạm gọi đó là vùng chọn trong Photoshop.  - Dùng công cụ hay phím tắt nào để chọn được vùng nhanh ?- Vùng chọn được tạo ra bằng nhiều cách và đa số là thường dùng các công cụ như Marque tools (M) , Lasso tools (L), Quick Selection tool (W), Quick Mask Mode (Q), Pen tools (P) hoặc chọn vùng từ chính kênh Channel của ảnh.  - Các lệnh thao tác với vùng chọn trong Photoshop- Đa số các lệnh thao tác với vùng chọn được gói gọn trong Menu Select. - Select All ( Ctrl + A): Tạo vùng chọn nhanh bao quanh tất cả Pixel của ảnh. - Deselect (Ctrl + D): Bỏ vùng chọn mới tạo. - Reselect (Ctrl + Shift + D): Lấy lại vùng chọn mới hủy. - Inverse (Ctrl + Shift + I): Đảo ngược vùng chọn. - Color Range: Là công cụ chọn vùng nhanh dựa theo màu sắc của điểm ảnh. Công cụ này có thêm một số chức năng để tăng giảm lượng màu dẫn đến tăng giảm vùng chọn. - Lệnh Refine Edge (Alt + Ctrl + R): Công cụ này dùng để điều chỉnh đường biên của vùng chọn, thường dùng để tách tóc ra khỏi ảnh hoặc là làm mịn đường biên.  - Nhóm lệnh thao tác với vùng chọn Modify - Chú ý là lệnh này thao tác với vùng chọn nên trước tiên cần phải có vùng chọn thì mới chọn được những lệnh trong mục Modify này. - Border: Thường dùng để tạo khung ảnh - Smooth: Làm cho các góc của vùng chọn cong hơn, hay nói cách khác là bo góc. - Expand: Lệnh này dùng để phóng lớn vùng chọn với tỉ lệ đều xung quanh vùng chọn. - Contract: Trái ngược với Expand, Contract dùng để thu nhỏ vùng chọn với tỉ lệ đều. Feather (Shift + F6): Làm mềm vùng chọn. Công cụ này rất hay được sử dụng trong quá trình thiết kế, chỉnh sửa ảnh.  - Lệnh Grow: Mở rộng vùng chọn theo màu gần nhất. - Lệnh Similar: Đầu tiên cần khoanh một vùng có màu sau đó chọn Similar thì phần mềm sẽ chọn những màu tương tự. - Lệnh Edit in Quick Mask Mode: Cũng là một công cụ dùng để chọn vùng nhanh với sự hỗ trợ của các công cụ tạo vùng chọn, công cụ Brush.  - Lệnh Load Selection: Load lại vùng chọn đã được lưu - New selection: Tạo ra một vùng chọn mới - Add to selection: Bạn đã có 1 vùng chọn rồi, muốn thêm một vùng chọn nữa thì chọn lệnh Add to selection này. - Subtract from selection: Dùng để bỏ bớt những vùng đã được chọn. - Intersect with selection: Lệnh này dùng để lấy phần giao nhau giữa hai, ba hay nhiều vùng chọn - Lệnh Save Selection: Lưu vùng chọn, vùng chọn được lưu sẽ hiển thị trong kênh Alpha, và đặt tên cho vùng chọn đó. - Bạn thao tác với nhiều vùng chọn khác nhau và bạn muốn giữ lại một số vùng chọn để sử dụng mà không phải tạo lại dùng chọn thì có thể lưu lại vùng chọn với lệnh Save Selection. Lưu ý khi chọn lệnh này thì các bạn nhớ đặt tên đầy đủ để lúc load vùng chọn được nhanh gọn hơn, không phải mất công tìm kiếm.  Và tiếp theo tôi sẽ hướng dẫn cho các bạn cách lấy vùng chọn từ công cụ Quick Mask Mode:- Đầu tiên chọn công cụ Quick Mask Mode (Q), sau đó dùng công cụ Brush bôi lên những vùng mà mình cần chọn.  - Lưu ý là để màu Foreground là màu đen, khi dùng Brush bôi tới đâu thì một lớp màu đỏ sẽ phủ lên tới đó. Nếu muốn bỏ vùng nào thì chọn màu Foreground là màu trắng và dùng Brush bôi lên phần muốn bỏ nhé.  - Kế đến là bỏ chọn Quick Mask Mode (Q) thì những vùng màu đỏ mà bạn chọn sẽ tạo thành vùng chọn. Bây giờ các bạn chỉ việc bấm Ctrl + Shift + I để đảo ngược vùng chọn nữa là ok.  - Và như vậy là tôi đã hướng dẫn cho các bạn những thao tác với vùng chọn, hi vọng các bạn sẽ ứng dụng được nhiều và sử dụng Photoshop nhanh và hiệu quả hơn. Cảm ơn các bạn đã theo dõi và hẹn gặp lại trong bài hướng dẫn kế tiếp. |