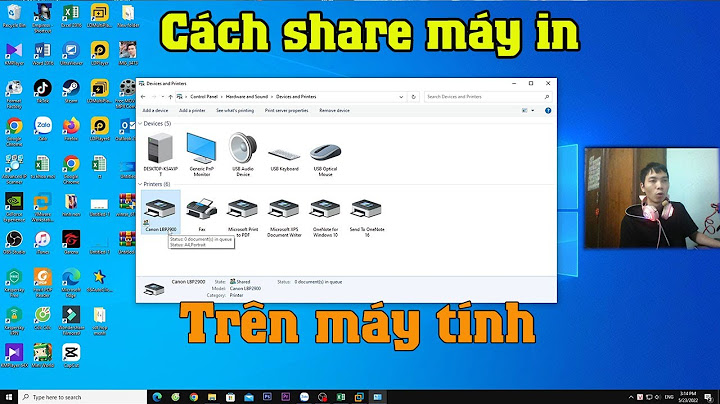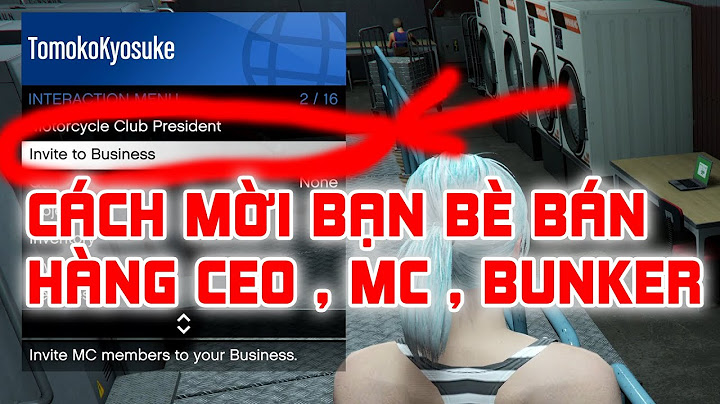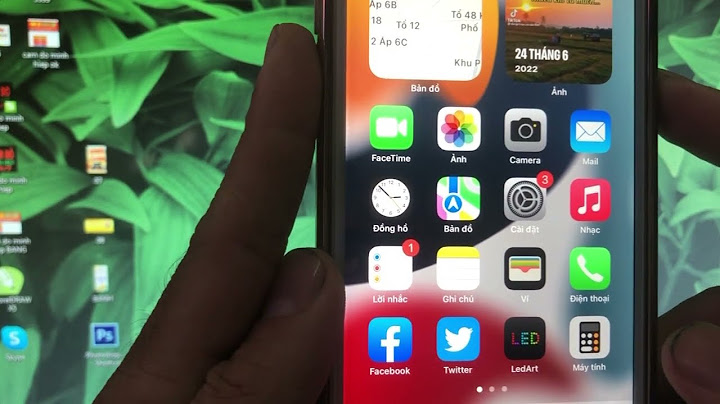? Đây là những câu hỏi mà người dùng thường đặt ra trước khi sử dụng tài khoản Office 365. Office 365 là một dịch vụ đăng ký của Microsoft, cung cấp cho người dùng quyền truy cập vào những ứng dụng và dịch vụ Office như Word, Excel, PowerPoint, Outlook,… Để hiểu rõ hơn về Office 365 cũngnhư cách gia hạn tài khoản thì bạn đọc hãy cùng theo dõi bài viết sau đây của Gamikey. Chúng tôi sẽ cung cấp đầy đủ thông tin về tài khoản Office 365 này . Show Office 365 là gìOffice 365 là một phiên bản nâng cấp của bộ phần mềm Office truyền thống, với sự tích hợp của công nghệ điện toán đám mây, cho phép người dùng có thể làm việc ở bất kỳ nơi đâu, bất kỳ khi nào. Và ngoài ra, bạn có thể cài đặt Office 365 trên nhiều thiết bị thông minh khác nhau như máy tính, laptop, máy tính bảng và điện thoại thông minh. Điểm mạnh của Office 365 là khả năng đồng bộ dữ liệu theo thời gian thực trên tất cả các thiết bị, giúp công việc của bạn luôn được cập nhật.  Hướng dẫn cách gia hạn bản quyền Office 365Cách 1: Gia hạn bản quyền Office 365 trên Website Office.com/setupBước 1: Sau khi đăng nhập, bạn truy cập và đường link Office.com/setup rồi đăng nhập bằng tài khoản Microsoft, sau đó bạn nhập vào mã bản quyền Office mới gồm 25 ký tự để tiến hành gia hạn Bước 2: Sau khi nhập xong, bạn có thể bấm” Next” để nhập mã bản quyền vào tài khoản Microsoft. Trang website sẽ chuyển mục” My Account ” và hiển thị những thông tin bản quyền trong tài khoản của bạn  Bước 3: Bạn có thể kiểm tra thử xem mình đã được gia hạn hay chưa bằng cách bấm vào nút” Manage Account” rồi kiểm tra ngày gia hạn của tài khoản Bước 4: Sau đó, bạn có thể tắt hết các ứng dụng Office 365 đang chạy trên máy tính rồi mở lại phần mềm Word của mình, rồi vào mục “File” sau đó thì chọn” Account” để kiểm tra xem tình trạng bản quyền của tài khoản đã được kích hoạt hay gia hạn thành công chưa  Bước 5: Nếu bản quyền vẫn chưa được gia hạn hay kích hoạt thành công, thì bạn bấm vào nút” Activate” sau đó chọn vào đăng nhập bằng tài khoản Microsoft để thông tin bản quyền mới được áp dụng vào tài khoản phần mềm máy tính Bước 6: Khi bạn đăng nhập bản quyền mới, nó sẽ được kích hoạt trên máy tính của bạn và phần mềm sẽ thông báo “Product Activated”. Xin chúc mừng! Máy tính của bạn đã được gia hạn thêm 01 năm sử dụng. Lưu ý: Nếu bạn nạp nhiều mã bản quyền Office 365 trong cùng 1 tài khoản Microsoft, sau khi đăng nhập tài khoản trên Word, bạn cần thực hiện thêm bước nhập mã key bản quyền vào Word để phần mềm kích hoạt bản quyền dựa trên mã này. Cách 2: Gia hạn bản quyền Office bằng nút RenewBước 1: Sau khi bạn đăng nhập tài khoản thành công, bạn vào “My Account“. Tại ” Manage Account“, bạn sẽ thấy thời hạn của tài khoản Office có dạng “Subscription expires on Wednesday, December 6, 2017”, nếu đã hết hạn, bạn hãy bấm vào nút “Manage account” Bước 2: Tại trang ” Manage Account ” bạn sẽ bấm tiếp vào ” Renew with an Office product key” để có thể nhập mã Key gia hạn bản quyền Office BƯớc 3: Sau đó bạn hãy nhập mã Office gồm 25 ký tự và sau đó bấm vào nút ” Get Started” để có thể gia hạn thêm 01 năm sử dụng Bước 4: Trên màn hình sẽ hiện lên thông báo yêu cầu bạn nhập mật khẩu đăng nhập để xác nhận Bước 5: Sau khi hoàn tất các bước trên bạn vào “My Account” để xem thời hạn bản quyền Office hay mở phần mềm Word trên máy để kiểm tra xem đã được gia hạn bản quyền thành công chưa Cách 3: Gia hạn bản quyền Office trực tiếp trên phần mềm WordBước 1: Đầu tiên, mở phần mềm Word, sau đó chọn “File” và tiếp theo là “Account” để xem thông tin bản quyền.  Bước 2: Nếu bản quyền đã hết hạn, dòng chữ “Your subscription has expired” sẽ xuất hiện. Bấm vào nút “Resolve” để tiến hành gia hạn bản quyền. Bước 3: Bấm vào nút “Enter Key” để nhập mã gia hạn bản quyền Office. Bước 4: Một cửa sổ sẽ yêu cầu bạn nhập mã bản quyền gồm 25 ký tự. Sau khi nhập, bấm nút “Redeem Online”. Bước 5: Một cửa sổ trang web sẽ yêu cầu bạn đăng nhập vào tài khoản Microsoft. Nhập tên và mật khẩu để đăng nhập. Mã kích hoạt bản quyền sẽ được áp dụng vào tài khoản của bạn sau khi đăng nhập thành công.  Bước 6: Quay lại cửa sổ Word và bấm nút “Finish Activation” để hoàn thành việc gia hạn bản quyền Office 365 thêm 01 năm. Bấm nút “Finish Activation” để hoàn thành việc gia hạn bản quyền Office 365.Trên đây là toàn bộ các cách hướng dẫn chi tiết về cách gia hạn khi hết hạn Office 365 bản quyền. Bài viết này được Gamikey cập nhật tại mục “Tin tức” và nếu bạn có nhu cầu mua key office 365 thì hãy liên hệ với chúng tôi để được hỗ trợ. |