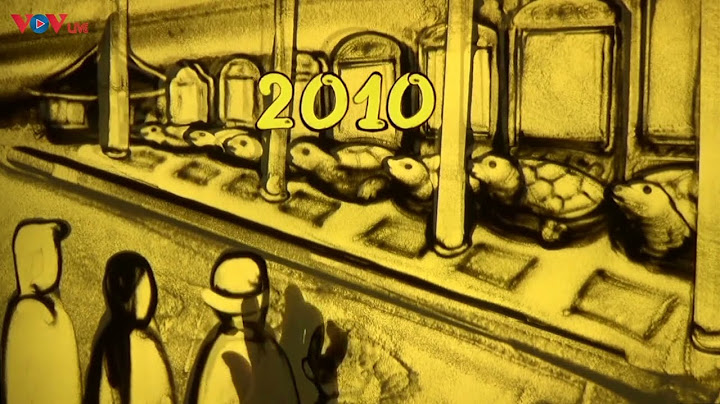Nếu như biết cách chèn hình ảnh trong word bài viết của bạn sẽ trở nên thu hút và gây ấn tượng với người đọc hơn. Trong một số trường hợp, hình ảnh còn thay thế cả nội dung mô tả. Điều này chẳng những giúp tiết kiệm được thời gian soạn thảo mà còn giúp tăng tính thẩm mỹ cho văn bản. Chính vì vậy, bạn nhất định phải biết cách thêm ảnh cho văn bản. Vậy làm thế nào để chèn hình ảnh vào trong văn bản word? Hãy bỏ túi ngay các cách thêm ảnh vào word một cách nhanh chóng và đơn giản nhất qua nội dung chia sẻ trong bài viết sau. Show
1. Hướng dẫn cách chèn ảnh vào trong wordCó rất nhiều cách chèn hình ảnh vào word. Dưới đây là hướng dẫn chi tiết cách chèn hình trong word kèm hình ảnh minh họa cực chi tiết và cụ thể cho bạn tham khảo: 1.1. Cách chèn hình ảnh có sẵn trên máy tínhĐể có thể chèn ảnh có sẵn từ máy tính lên file word, bạn hãy thực hiện như sau: - Bước 1: Mở file word cần chèn ảnh, đặt trỏ chuột tại vị trí cần chèn ảnh. Sau đó, bạn đến thanh công cụ chọn tab Insert. - Bước 2: Chọn tiếp Picture.  Thêm hình ảnh vào Word bằng kho ảnh có sẵn trên máy tính Mách bạn mẹo hay: Sau khi bạn tìm được hình ảnh cần chèn vào file word. Bạn chỉ cần nhấn double click chuột vào hình ảnh cần chèn thì ảnh sẽ được tự động chèn vào file word. \>> Xem thêm: Cách chèn ảnh vào Word làm nền đẹp siêu đơn giản 1.2. Cách chèn hình ảnh onlineViệc chèn ảnh online sẽ giúp bạn tiết kiệm được thời gian tải hình ảnh về máy tính và tiết kiệm công sức quản lý tệp tin tải về. Những hình ảnh online bạn có thể chèn vào file word sẽ được lấy từ Google. Chi tiết cách ghép ảnh vào word online như sau: - Bước 1: Mở file word cần chèn ảnh, đặt trỏ chuột tại vị trí cần chèn ảnh. Sau đó, bạn đến thanh công cụ chọn tab Insert => chọn tiếp Online Pictures.  Chọn Picture - Bước 2: Khi hộp thoại Online Pictures xuất hiện, lúc này bạn có thể tìm kiếm ảnh từ Bing (Bing Images Search) hoặc OneDrive (OneDrive Personal).  Chọn tìm kiếm hình ảnh từ Bing hoặc One Driver + Trong trường hợp bạn chọn tìm kiếm ảnh từ Bing, bạn hãy nhập từ khóa tìm kiếm vào ô Search Bing bên tay trái cửa sổ. Sau khi chọn được ảnh, bạn hãy chọn Insert để chèn ảnh vào word.  Chọn hình ảnh từ Bing + Trong trường hợp bạn lấy ảnh từ OneDrive, bạn hãy nhấn chọn Browse. Sau đó chọn Sign để đăng nhập vào Drive.  Chọn hình ảnh từ One Driver Sau khi chọn được hình ảnh bạn hãy nhấn Insert để chèn hình ảnh vào file word  Chèn hình ảnh vào trong word 1.3. Cách chèn ảnh vào word bên cạnh văn bảnĐể chèn được hình ảnh vào bên cạnh của văn bản bạn hãy thực hiện theo trình tự sau đây: - Bước 1: Đặt trỏ chuột tại vị trí mà bạn muốn chèn hình ảnh. Sau đó bạn đi đến thanh công cụ chọn tab "Insert". Tiếp theo, bạn hãy nhấp chọn "Pictures".  Chọn Pictuture - Bước 2: Khi hộp thoại Insert Picture xuất hiện. Bạn hãy chọn hình ảnh cần chèn vào word. Sau đó nhấn chọn Insert.  Thêm hình ảnh trong word - Bước 3: Khi hình ảnh đã được chèn vào file word, bạn hãy nhấp chuột phải vào hình vừa chèn rồi chọn “Wrap Text”. Sau đó, chọn tiếp “More Layout Options”.  Chọn More Layout Options - Bước 4: Khi hộp thoại Layout xuất hiện, bạn hãy chọn tab Text Wrapping. Ở mục Wrapping Style bạn hãy chọn “In the line with text” rồi nhấn "Ok".  Chọn In the line with text Lúc này hình ảnh sẽ nằm bên văn bản  Hình ảnh nằm bên trái văn bản Lưu ý: Để chèn hình ảnh vào bên cạnh văn bản, ở mục Wrapping Style bạn có thể chọn Square. Tiếp theo, để xác định vị trí của hình ảnh, bạn có thể đến mục Wrap Text ở bên dưới tick chọn Left only (Nếu bạn muốn hình ảnh chỉ nằm bên tay trái văn bản) hoặc Right Only (Nếu bạn muốn hình chỉ nằm bên tay phải văn bản) 1.4. Cách chèn ảnh vào giữa văn bản trong WordĐể chèn hình ảnh vào giữa văn bản word bạn hãy thực hiện theo trình tự các bước sau đây: - Bước 1: Đặt trỏ chuột tại vị trí mà bạn muốn chèn hình ảnh. Tiếp theo bạn hãy di chuyển chuột lên thanh công cụ chọn tab "Insert". Nhấp chọn "Pictures".  Chọn Pictures - Bước 2: Khi hộp thoại Insert Picture xuất hiện. Bạn hãy chọn hình ảnh cần chèn vào word. Sau đó chọn tiếp Insert để thực hiện lệnh chèn ảnh.  Chọn Insert - Bước 3: Khi hình ảnh đã được chèn vào file word, bạn hãy nhấp chuột phải vào hình vừa chèn rồi chọn “Wrap Text”. Sau đó, chọn tiếp “More Layout Options”.  Chọn More Layout Options - Bước 4: Khi hộp thoại Layout xuất hiện, bạn hãy chọn tab Text Wrapping. Ở mục Wrapping Style bạn hãy chọn “Top and bottom” rồi nhấn "Ok".  Chọn Top and bottom Lúc này hình ảnh sẽ nằm giữa văn bản như hình minh họa bên dưới 1.5. Cách dán ảnh vào word làm nềnCách chèn hình ảnh trong word khá đơn giản và dễ thực hiện. Tuy nhiên, để bản word của bạn trở nên bắt mắt, gọn gàng không làm rối mắt người nhìn thì bạn cần phải biết cách chọn hình ảnh, sắp xếp hình ảnh và tạo hiệu ứng cho hình ảnh hợp lý. Nếu bạn muốn nâng cao kỹ năng soạn thảo trình bày văn bản word hãy thường xuyên theo dõi website của chúng tôi. Hoặc tham gia ngay khóa học word để có thể nắm bắt đầy đủ, chi tiết các kiến thức về Microsoft word. Làm sao để chèn hình ảnh vào file Word?Bước 1: Mở Word > Trên thanh công cụ chọn Insert > Chọn Pictures.. Chọn Insert rồi chọn Pictures. ... . Chọn Picture from file... ... . Chọn ảnh bạn muốn chèn rồi chọn Insert. ... . Bạn đã chèn ảnh vào file Word thành công. ... . Chọn Insert > Chọn Pictures > Chọn Online Pictures. ... . Lựa chọn ảnh theo chủ đề ... . Chọn được tấm hình ưng ý rồi bấm Insert.. Tại sao không chen được hình ảnh vào Word?Khi bạn tìm cách sao chép và dán cùng một văn bản và đối tượng hình ảnh từ danh mục hoạt động vào bộ xử lý Word, tài liệu không được dán vào bộ xử lý trình làm việc. Ngoài ra, bạn có thể nhận được thông báo lỗi sau đây: Thông tin bạn đã sao chép vượt quá giới hạn kích cỡ để dán vào bộ xử lý Word. Chế độ in line with text là gì?In Line With Text: Văn bản và ảnh nằm trên cùng một dòng với nhau, kiểu trình bày này thường được sử dụng khi chèn các biểu tượng, hình ảnh... bổ sung vào dòng văn bản. Square: Văn bản nằm xung quanh ảnh, kiểu này thường được sử dụng để trang trí hoặc khi muốn ghi chú ảnh. Làm sao để không bị nhảy trang trong Word?Bước 1: Mở tệp Word bị lỗi nhảy trang, click chuột phải vào bảng, sau đó chọn Table Properties. Bước 2: Một cửa sổ mới mở ra, chọn tiếp tab Row. Bước 3: Bỏ dấu tích tại ô Allow row to break across pages, nhấn OK để hoàn tất sửa lỗi nhảy trang do bảng. |