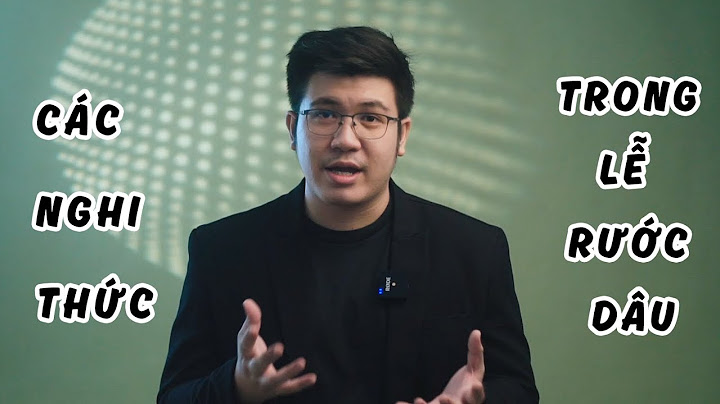Khi một file trình chiếu đã được chuẩn bị công phu, nhưng bỗng nhiên không thể xuất hiện như ý bạn mong muốn, đó thực sự là cơn ác mộng. Bài viết sau đây trình bày những giải pháp giúp bạn giải quyết các vấn đề có thể phát sinh khi đang thiết kế một bài thuyết trình bằng PowerPoint 2007 hoặc PowerPoint 2010. Không thể định dạng văn bản xung quanh hình ảnh Nếu muốn đặt một hình ảnh ở giữa một đoạn văn bản, bạn có thể gặp phải những hạn chế của PowerPoint. Dưới đây là hai cách để bạn xử lý điều này: - Nếu muốn đặt hình ảnh ở giữa một đoạn văn bản bình thường, bạn phải tạo ra một không gian cho nó bằng cách thủ công: đặt hộp văn bản và hình ảnh trên cùng một slide, sau đó chuyển hình ảnh vào giữa khối văn bản và thay đổi kích thước theo ý thích của mình. Tiếp tục bấm chuột phải vào hình ảnh và chọn Send to Back. Bây giờ bắt đầu với những dòng đầu tiên của văn bản chồng lên hình ảnh, gõ phím tab cho đến khi văn bản dạt ra và bao quanh hình ảnh. - Nếu muốn văn bản bao quanh hình ảnh theo đường cong, bạn có thể sử dụng công cụ Word Art. Để làm điều này, chọn hộp văn bản, bấm vào tab Drawing Tools > Format, chọn Text Effects. Trong trình đơn thả xuống, chọnTransform và sau đó chọn hình dạng phù hợp nhất trước khi di chuyển, thay đổi kích cỡ và hình dáng vòng tròn bằng cách kéo nó. Gặp lỗi về font Nếu không thấy font hiển thị đúng trong một văn bản thuyết trình dài, bạn hãy vào nhóm Editing của tab Home, kéo xuống menu Replace, chọn Replace Fonts và tìm font thích hợp rồi bấm Replace để thay thế bằng font mới. PowerPoint không thể mở file trình bày Bạn mang fi le trình bày trên một ổ đĩa fl ash USB, sau đó cắm vào máy tính kết nối với một máy chiếu, bấm đôi vào tập tin sẽ thấy một thông báo lỗi, và fi le trình chiếu không mở được. Lỗi này thường xảy ra vì sự không tương thích của fi le PowerPoint. Để tránh vấn đề này cách tốt nhất là sử dụng định dạng tập tin cũ, dù có thể lớn hơn đáng kể nhưng sẽ không gây ra các vấn đề trong quá trình sử dụng. Bạn có thể chọn định dạng cũ mặc định trong hộp thoại Options của PowerPoint. Để thực hiện, bấm vào PowerPoint 2007, chọn quả cầu Offi ce ở góc trên bên trái sau đó bấm vào nút PowerPoint Options. Trong phiên bản 2010, hãy bấmvào tab File, và trong cửa sổ bên trái, chọn Options. Trong hộp thoại xuất hiện, bấm Save trong khung bên trái, tại tùy chọn Save fi les in this format hãy chọn PowerPoint Presentation 97- 2003. Bạn cũng có thể sử dụng ứng dụng Microsoft Office Compatibility Pack tại địa chỉ http://tinyurl. com/34zlfsy để sửa các vấn đề tương thích. Ứng dụng này được cung cấp hoàn toàn miễn phí. Không thể đọc văn bản Bạn có thể thiết lập màu sắc văn bản không phù hợp với màu nền, làm cho slide chiếu trên màn hình trở nên khó đọc, nhất là khi trình chiếu trong một căn phòng có độ sáng không phù hợp. Giải pháp là hãy chọn những cặp màu đối lập (màu tương phản) cho font và màu nền. Các cặp màu đối lập thông thường bao gồm đen / trắng, đỏ / xanh lam, xanh lá cây / đỏvà xanh dương / vàng. Trong số này, chữ vàng trên nền xanh dương là dễ chịu nhất, trong khi trắng / đen có thể tạo điều kiện cho việc dễ đọc nội dung hơn. Đối với các công cụ thiết kế, trang web http://www.thinkoutsidetheslide.com/colorcontrast.htm sẽ giúp bạn tính toán và chọn màu sắc, giúp đảm bảo nội dung của bạn có thể đọc được dễ dàng. Tiện ích yêu cầu bạn nhập vào 3 con số xác định màu sắc. Để có được con số này cho màu nền, bạn bấm chuột phải vào mỗi chỗ trống trên slide và chọn Format Background. Trong phần Fill của hộp thoại kết quả, kéo xuống menu Color và chọn More Colors, bạn sẽ thấy các giá trị đỏ, xanh lá và xanh trời đậm ở dưới các văn bản màu sắc. Đối với màu sắc của văn bản, chọn văn bản đó và bấm vào tab Home trên thanh ribbon. Trong phần Font bạn bấm vào mũi tên thả xuống và chọn More Colors. Lỗi font đã chọn Khi bạn đã chọn font và màu sắc cho file thuyết trình, nhưng khi trình chiếu thì font trên màn hình lại bị sai. Bạn có thể khắc phục lỗi này trong giai đoạn thiết kế bằng cách nhúng font của mình vào thông qua hộp thoại PowerPoint Options (mục Save, chọn Embed fonts in the file). Lỗi với âm thanh khi phát Một số file nhạc chèn vào có thể chơi hoàn hảo trên máy tính của bạn nhưng lại “im lặng” trên máy khác. Vấn đề này thường phát sinh khi bạn đưa file nhạc chỉ có trên máy của mình vào file trình chiếu. Về cơ bản có 2 cách thêm âm thanh cho một file thuyết trình đó là liên kết âm thanh với PowerPoint để phát âm thanh đặc biệt hoặc nhúngthông tin âm thanh bên trong tập tin PowerPoint. Chính vì vậy, để tránh các vấn đề nảy sinh với âm thanh bạn hãy nhúng âm thanh vào tập tin PowerPoint của mình, nhưng hãy nhớ nếu bạn nhúng một tập tin MP3 trong PowerPoint 2010, bạn không thể phát nó trong PowerPoint 2007. Một cách xử lý tốt hơn là liên kết đến tập tin âm thanh theo cách loại bỏ tất cả các vấn đề đường dẫn. Trước khi chèn bất cứ âm thanh nào vào slideshow, bạn hãy tạp ra thư mục riêng biệt cho việc trình chiếu và đặt tập tin âm thanh vào PowerPoint của mình vào đó. Trong PowerPoint 2007, bạn bấm vào mục Office ở góc bên trái, sau đó chọn PowerPoint Options, bấm Advanced ở khung bên trái, di chuyển xuống phần Save và chắc chắn rằng giá trị của tùy chọn Link sounds with file size greater than là thấp hơn kích thước nhỏ nhất của tập tin âm thanh mà bạn sử dụng. Trong PowerPoint 2010, ở phần hộp thoại Insert âm thanh, bạn kéo xuống menu Insert gần góc dưới bên phải và chọn Link to File. Xong xuôi, tìm đến thư mục chứa tập tin âm thanh và chép nó vào thư mục đã tạo ở trên, là nơi sẽ lưu file PowerPoint sau khi hoàn tất. |