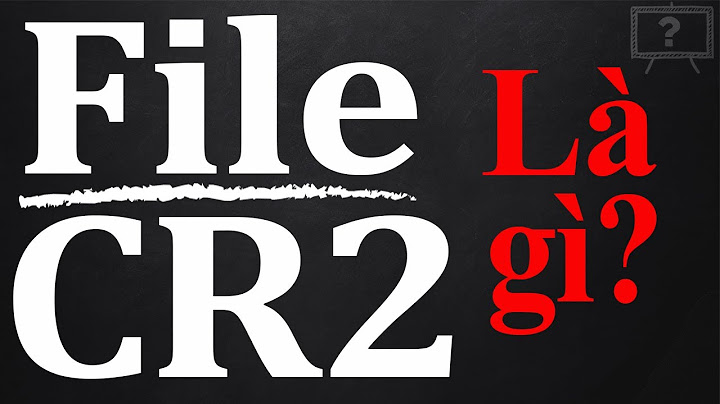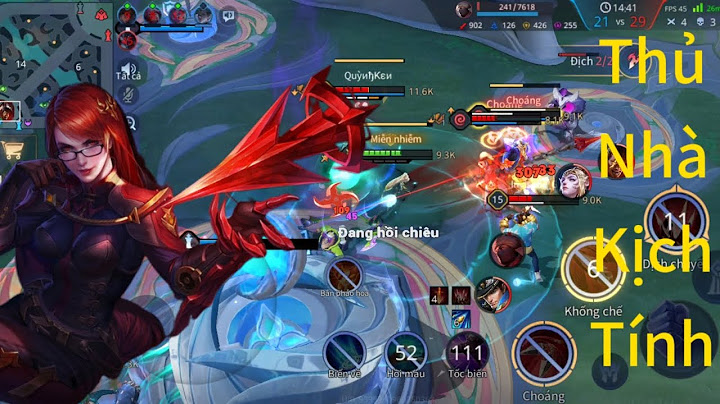Ngoài việc USB giảm dung lượng đến mức không thể ngờ thì bạn không thể format USB bằng bất kỳ chương trình nào chạy trong Windows. Khi đưa USB vào máy tính thì máy vẫn nhận ra USB nhưng dung lượng hiển thị chỉ còn 10% và khi chép quá dung lượng hiển thị thì không thể chép được nữa. Tuy thế, nếu đưa USB vào trong các máy tính dùng những hệ điều hành khác như Google Chromium, Ubuntu thì dung lượng đĩa vẫn hiển thị bình thường và chia thành 2 phân vùng rõ rệt, một phân vùng dùng định dạng format là NTFS, FAT, FAT32 hoặc FAT 16 chiếm 10% dung lượng USB ban đầu và một phân vùng còn lại không có định dạng chiếm dung lượng 90% con lại. Mặc dù nhận ra phân vùng này nhưng các hệ điều hành kia cũng không có cách nào để format nó. Lỗi báo khi bạn cố gắng format ổ đĩa USB là error Show
106. Một vài USB thậm chí vẫn có thể mở lên nhưng dung lượng hoàn toàn biến mất và không có cách nào để format theo cách thông thường từ trong Windows được.Cách khắc phục Trước tiên, bạn cắm USB vào trong máy tính, mở My Computer lên, chọn USB của mình, bấm chuột phải lên nó, chọn Explorer, nếu pop-up hiện ra thông báo USB cần được format thì bạn nhấn No để bỏ qua. Hãy rút USB khỏi máy tính, khởi động lại máy rồi cắm USB vào lại, tiếp đó vào My Computer, nhấn chuột phải lên USB chọn lệnh Format.   Trong cửa sổ hiện ra lúc này, tùy theo dung lượng USB ban đầu của bạn mà mục Capacity sẽ thông báo cho bạn biết tài nguyên còn lại trong USB, thông thường thì nó chiếm 10% dung lượng USB ban đầu. Trong trường hợp của tác giả, chiếc USB 8 GB nay chỉ còn 250 MB. Mục File System, bạn chọn định dạng format cho phân vùng còn lại này là FAT32. Mục Allocation unit size chọn kích thước cho đĩa theo mặc định Default allocation size. Trong mục Volume label hãy đặt tên cho ổ đĩa USB, không nên đánh chọn Quick Format để Windows có thể format USB một cách toàn diện hơn. Nhấn Start để máy tính bắt đầu format lại ổ đĩa USB cho bạn. Quá trình này sẽ lâu hơn thường lệ so với việc format một ổ đĩa (250 MB) cùng loại. Nếu Windows định dạng lại được USB thì bạn sẽ lấy lại được 250 MB trong ổ đĩa, ngược lại thì một pop-up xuất hiện thông báo máy tính không thể thực hiện tác vụ trên USB (Windows was unable to complete the format). Hãy thử rút USB ra rồi cắm lại vào máy tính và format lại một lần nữa. Bước tiếp theo sẽ mất thời gian hơn rất nhiều nếu như bạn không thể format được 10% dung lượng còn lại trong USB. Trong trường hợp bạn format được thẻ nhớ, hãy đến địa chỉ http://tinyurl.com/36s2sor để tải công cụ HP USB Disk Storage Format Tool về máy rồi cài đặt. Sau khi cài đặt, bạn mở chương trình lên, cắm USB vào trong máy tính, trong mục Device sẽ hiện ra dung lượng thật của USB hoặc 90% dung lượng còn lại của USB. Bạn hãy chọn USB của mình, mục File System hãy chọn định dạng format ổ đĩa flash là FAT32. Mục Volume label hãy đặt tên cho ổ đĩa, không đánh chọn mục Quick Format để chương trình có thể lấy lại tối đa dung lượng của USB đã bị mất. Nếu không thể format USB hoặc dung lượng ổ đĩa không đạt đến mức như ban đầu, bạn cắm USB vào máy tính, đưa đĩa Boot Hiren vào ổ đĩa CD rồi khởi động lại máy, trong màn hình Boot, hãy chọn lệnh Start BootCD, chọn 1. Disk Partition Tools > 1. Partition Magic Pro. Trong cửa sổ tiếp theo, vào Disks chọn Disk 2, vào Operation chọn Format. Một pop-up xuất hiện, mục Partition Type chọn FAT32, mục Type OK to confirm partition format hãy gõ OK. Nhấn OK > Apply > Yes để công cụ format lại ổ đĩa. Nếu thành công thì toàn bộ dung lượng sẽ được phục hồi, ngược lại, chương trình sẽ báo lỗi Error 4, bad argument/parameter. Nhấn OK > OK > Exit để tiếp tục.Trong màn hình boot, bạn chọn mở chương trình Delete Part (delpart), nhấn OK trong pop-up hiện ra. Lúc này, danh sách sẽ hiện ra các ổ đĩa có trong máy tính cùng với các phân vùng đã được chia. Bạn sẽ thấy rõ ổ đĩa USB của mình có 2 phân vùng, phân vùng 1 là 10% dung lượng đĩa mà bạn thấy trong Windows (có định dạng là FAT32) và phân vùng 2 không hiện ra trong Windows và không thể format chiếm 90% dung lượng USB ban đầu (có định dạng là Unknown). Hãy nhấn chọn lên phân vùng Unknown của USB rồi nhấn phím Delete > Yes để xóa nó đi. Sau cùng, vào File > Exit > Yes > OK để khởi động lại máy tính. Bạn có một chiếc USB không sử dụng được nữa? Nếu nó ngừng hoạt động vì bất kỳ lý do gì, bạn sẽ thấy bộ nhớ đã được sử dụng hết mặc dù không có file nào trên đó hoặc Windows không cho phép bạn format ổ USB. Trong trường hợp xấu nhất, tên ổ USB không hiển thị trên máy tính. Có nhiều lý do khiến bạn có thể gặp phải những vấn đề này. Đôi khi đó chỉ là lỗi phân vùng chiếm hết dung lượng lưu trữ của ổ USB. Thực hiện theo các bước chi tiết trong hướng dẫn Windows này để khắc phục ổ USB không thể format và không sử dụng được. Mục lục Tìm hiểu xem ổ USB có đáng để tiết kiệm khôngChúng ta phải làm rõ sự khác biệt giữa ổ USB “unformattable, unusable” và ổ USB “corrupt/damaged”. Khi USB bị hỏng không thể sửa chữa, không có lựa chọn nào khác ngoài việc thay thế nó. Hãy giả sử tình huống điển hình khi máy tính/laptop có thể dễ dàng phát hiện ổ USB và bạn chỉ muốn biết liệu nó có bị hỏng hay không .
Bạn cũng có thể sử dụng Command Prompt hoặc Windows Terminal`chkdsk /Drive Name/: /f /x` để xác định và giải quyết bất kỳ lỗi nào.  Lệnh Như hình bên dưới,  Trong trường hợp bạn không thể nhìn thấy thư mục ổ USB thì đó cũng không phải là lý do để lo lắng. Hãy chú ý đến hai bước tiếp theo vì chúng sẽ dễ dàng giúp ổ đĩa có thể được nhận dạng và tái sử dụng. 1. Xóa sạch ổ USB bằng Diskpart trong CommandWindows đi kèm với tùy chọn format đĩa tích hợp để xóa mọi thứ khỏi ổ flash USB. Tính năng này có thể truy cập được chỉ bằng một cú nhấp chuột phải đơn giản, nhưng ở giai đoạn này, nó có thể không hoạt động. Nếu bạn không còn cần dữ liệu trong ổ USB nữa, công cụ dòng lệnh là cách tốt hơn để giúp bạn tìm ra gốc rễ của vấn đề và khắc phục các vấn đề về không gian lưu trữ một lần và mãi mãi. Trên Windows, hãy chuyển đến nút tìm kiếm và chạy Command Prompt với tư cách Administrator. Đảm bảo ổ USB đã được cắm vào.  Ngay khi nó bắt đầu, hãy nhập Bên cạnh “Diskpart”, hãy nhập  Lưu ý : Đôi khi đĩa USB có thể hiển thị “no media” và 0 byte, điều này là bình thường. Miễn là “disk 1” hiển thị đúng nghĩa là có ổ USB trong hệ thống. Tiếp theo, nhập Cảnh báo : đừng vô tình chọn số ổ cứng máy tính – trong trường hợp này là “0”. Nó có thể xóa hoàn toàn đĩa cứng chính, vì vậy hãy thận trọng. Để xóa sạch ổ USB, hãy nhập  Bạn có thể kiểm tra lại dung lượng đã giải phóng bằng cách sử dụng Ngay cả sau khi bạn xóa sạch ổ USB, máy tính vẫn không thể xem được nó. Bước tiếp theo sẽ khắc phục vấn đề này. 2. Phân bổ lại dung lượng ổ USB từ Disk ManagementChúng tôi sẽ phân bổ lại dung lượng ổ USB từ phần trước bằng Disk Management , có thể truy cập dễ dàng từ menu tìm kiếm. Nhấn Win+ Rđể mở lệnh Run. Loại `/f`0.  Ngay khi cửa sổ bảng điều khiển mở, bạn có thể thấy số đĩa cho ổ USB của mình. Nhấp chuột phải vào nó và chọn “New simple volume”. Trong một số phiên bản Windows, nó có thể có sẵn dưới dạng “Create simple volume”.  Nó sẽ dẫn đến một cửa sổ bật lên “New simple volume wizard”. Bấm “Next”.  Chỉ định Volume size cho ổ đĩa bút. Chọn dung lượng tối đa, được hiển thị dưới dạng đơn vị mặc định tính bằng MB.  Chọn “Gán ký tự ổ đĩa sau”. Chúng tôi đã chọn “F” như được hiển thị ở đây.  Format phân vùng trong bước tiếp theo. Đây có thể chỉ là một bước bổ sung vì bạn đã xóa sạch dữ liệu. Nhưng nó luôn luôn tốt hơn để chắc chắn. Bạn có thể đổi tên ổ USB dưới nhãn “Volume”.  Nhấp vào “Finish” để hoàn thành trình hướng dẫn.  Sau khi phân bổ lại dung lượng ổ USB chưa được phân bổ, bạn sẽ có thể xem bộ nhớ ổ USB trong tab File Explorer của Windows 11 .  Ổ USB hiển thị dưới dạng phân vùng lành mạnh khi bạn mở lại Disk Management.  Mẹo : Bạn cần sao lưu dữ liệu? Bạn có thể chọn tạo hình ảnh USB . 3. Tùy chọn của bên thứ baDưới đây là một số công cụ bên thứ ba tốt nhất để sửa và format ổ USB dường như không sử dụng được. 1. HDD LLF Low Level FormatTuy cũ nhưng vàng, HDD LLF đã xuất hiện từ lâu và hỗ trợ các format cấp thấp như USB, SATA và các dạng ổ cứng khác.  Format cấp thấp có nghĩa là format sẽ bỏ qua hoàn toàn lớp hệ thống file, xóa tất cả dữ liệu trên ổ đĩa và mang lại cho bạn một khởi đầu mới. Vì vậy, nếu ổ đĩa flash không thể format được do các bad sector hoặc các file không rõ ràng, công cụ này sẽ giúp bạn.
2. JetFlash Recovery ToolĐược thiết kế đặc biệt để format ổ USB Transcend JetFlash, JetFlash nổi bật vì sự đơn giản và thực sự hoạt động với các thương hiệu ổ USB khác.  Nếu ổ đĩa flash không thể đọc được hoặc xuất hiện các bad sector thì JetFlash có khả năng ép buộc quá trình format và mang lại cho ổ đĩa flash dường như bị hỏng một sức sống mới.
3. HP USB Disk Storage Format ToolHP USB Disk Format Tool có giao diện cực kỳ dễ sử dụng, có thể format nhanh chóng bất kỳ ổ USB có vấn đề nào. Bạn có thể xem ổ đĩa di động. Hãy format nhanh để loại bỏ mọi xung đột với ổ cứng.  Mọi thứ diễn ra chỉ trong vài bước nhanh chóng. Việc format sẽ khôi phục ổ USB về toàn bộ dung lượng trống. Sau khi hoàn tất, bạn có thể bắt đầu sử dụng nó như khi nó còn ở trạng thái tốt nhất.
Các câu hỏi thường gặpKhi nào ổ USB bị hỏng thực sự ?Khi ổ USB bị hỏng có nghĩa là chip bộ nhớ có vấn đề về mặt vật lý. Điều đó thường xảy ra khi rút USB mà không rút ra trước. Ổ USB thực sự bị hỏng không thể phục hồi dễ dàng. Tại sao ổ USB của tôi không hiển thị tập tin và thư mục?Trừ khi có cuộc tấn công bằng phần mềm độc hại, bạn luôn có thể xem các file và thư mục trên ổ USB. Tuy nhiên, nếu bạn vẫn không thể nhìn thấy những thứ đó, hãy mở Command Prompt với quyền Administrator và nhập Bạn có nên bỏ ổ USB không sử dụng được?Nếu bạn nhận thấy ổ USB của mình không sử dụng được và không thể format được, đừng vứt nó đi. Hãy thử các phương pháp trên để chẩn đoán sự cố và khắc phục nó. Có một số phương pháp khác mà bạn có thể sử dụng để khắc phục bộ lưu trữ USB bị hỏng, chẳng hạn như File Explorer, PowerShell và các công cụ freemium. |