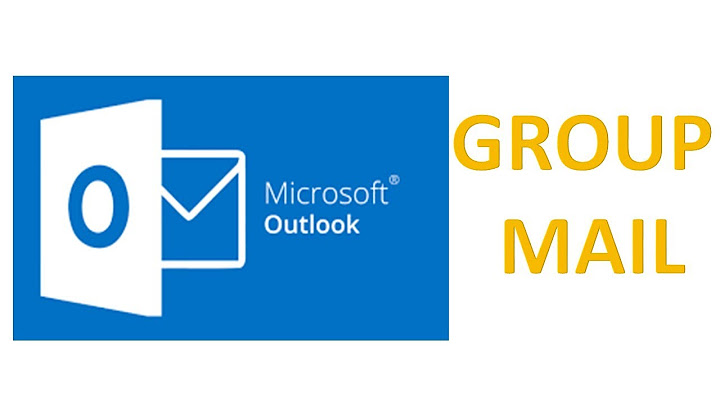Hỏi: Tôi nghe nói trình duyệt Google Chrome có tính năng đồng bộ dữ liệu, vậy Bkav có thể hướng dẫn tôi cách sử dụng được không? Trả lời: Google Chrome cho phép người dùng đồng bộ dữ liệu trình duyệt, bao gồm History (lịch sử duyệt web), Passwords (mật khẩu), Bookmarks (dấu trang), Extensions (tiện ích mở rộng), các tab (thẻ) đang mở... với tài khoản Google (tài khoản Gmail). Tính năng này được kích hoạt bằng việc đăng nhập tài khoản Gmail trên trình duyệt Google Chrome. Nếu bạn là người thường xuyên sử dụng Google Chrome trên các thiết bị khác nhau (như máy tính, điện thoại smartphone, máy tính bảng...) thì tính năng đồng bộ cho phép bạn tải và sử dụng các thiết lập trên trình duyệt Google Chrome (History, Passwords, Bookmarks, Extensions, các tab đang mở...) đã được đồng bộ với tài khoản Gmail trước đó, ở bất cứ thiết bị nào. Để sử dụng tính năng này, bạn hãy làm theo các bước sau: Bước 1: Mở trình duyệt Google Chrome và chọn nút trình đơn Customize and control Google Chrome góc trên cùng bên phải. Bước 2: Chọn Sign in to Chrome...  Bước 3: Nhập tài khoản Gmail của bạn đang sử dụng vào ô Email và nhập mật khẩu vào ô Password sau đó chọn Sign in  Khi đăng nhập tài khoản Gmail thành công, bạn đã kích hoạt tính năng đồng bộ hóa dữ liệu trên trình duyệt Google Chrome. Tiếp theo, bạn thực hiện các bước sau để cài đặt đồng bộ hóa nâng cao: Bước 4: Chọn nút trình đơn Customize and control Google Chrome góc trên cùng bên phải. Bước 5: Chọn Settings  Bước 6: Chọn Advanced sync settings...  Trong mục Advanced sync settings bạn có thể chọn Sync everything (đồng bộ mọi thứ bao gồm: Autofill, Bookmarks...) hoặc chọn Choose what to sync (chỉ đồng bộ những dữ liệu được tick chọn). Theo cấu hình mặc định của Google trong mục Encryption options (tùy chọn mã hóa) sẽ là Encrypt synced passwords with your Google credentials (mã hóa mật khẩu được đồng bộ hóa bằng thông tin đăng nhập tài khoản Gmail của bạn). Mật khẩu đã lưu của các trang web sẽ được mã hóa trên máy chủ của Google và được bảo vệ bằng thông tin đăng nhập tài khoản Gmail của bạn. Bấm OK để hoàn tất quá trình thiết lập cài đặt nâng cao.
 Trong trường hợp bạn muốn bảo mật quá trình đồng bộ hóa dữ liệu trên Google Chrome tốt hơn, bạn hãy chọn tùy chọn Encrypt all synced data with your own sync passphrase (mã hóa tất cả dữ liệu được đồng bộ hóa bằng cụm mật khẩu đồng bộ hóa của riêng bạn). Cụm mật khẩu này sẽ chỉ được lưu trữ trên máy tính của bạn mà không phải máy chủ của Google.  Lưu ý, nếu bạn chọn tùy chọn dùng mật khẩu riêng thì trong các lần đăng nhập để đồng bộ hóa dữ liệu Google Chrome đầu tiên trên các thiết bị mới, bạn phải nhập 2 mật khẩu. Bước đầu tiên là mật khẩu tài khoản Gmail của bạn, bước tiếp theo là mật khẩu của riêng bạn mà bạn đã tạo trong mục Encrypt all synced data with your own sync passphrase như hình bên dưới.  Chúc bạn thành công ! Bkav Rất đơn giản để xem mật khẩu ẩn sau dấu hoa thị trên trình duyệt trên máy tính để bàn. Đây là cách thực hiện: Hiển thị mật khẩu trên trình duyệt Chrome trong trường hợp quên mật khẩu Gmail, FacebookLàm theo các bước được nêu bên dưới để xem mật khẩu ẩn sau dấu hoa thị trên Google Chrome. 3. Thao tác này sẽ mở Công cụ dành cho nhà phát triển của Google Chrome .  4. Tìm trường có nội dung “ input type = password ”, nhấp đúp vào trường đó để bắt đầu chỉnh sửa và thay thế từ “password” bằng “text”.  5. Nhấn Return / Enter. Bây giờ bạn sẽ có thể thấy mật khẩu ẩn dưới dạng văn bản thuần
túy.  Hiển thị mật khẩu trên trình duyệt SafariLưu ý :Trước tiên, bạn cần kích hoạt menu Develop bằng cách đi tới Safari -> Preferences -> Advanced -> Show Develop menu in menu bar. Quá trình thực hiện trên Safari sẽ hoàn toàn giống với Google Chrome, ngoại trừ thay vì “Inspect”, menu của Safari sẽ hiển thị “Inspect Element”, như được hiển thị trong ảnh chụp màn hình bên dưới:  Ngoài ra, đơn giản hơn là chỉ cần truy cập vào trong Setting của trình duyệt, tìm mục Autofill - Passwords - Saved Passwords là có thể tra pass của những website mà chúng ta đã lưu, áp
dụng cho cả Android & iPhone, Tuy nhiên cách trên sẽ nhanh hơn khá nhiều nếu thao tác trên máy tính, còn điện thoại thì rườm rà hơn khi cần kết nối cáp nhé mọi người. Cảm ơn các bạn đã theo dõi bài viết!! |