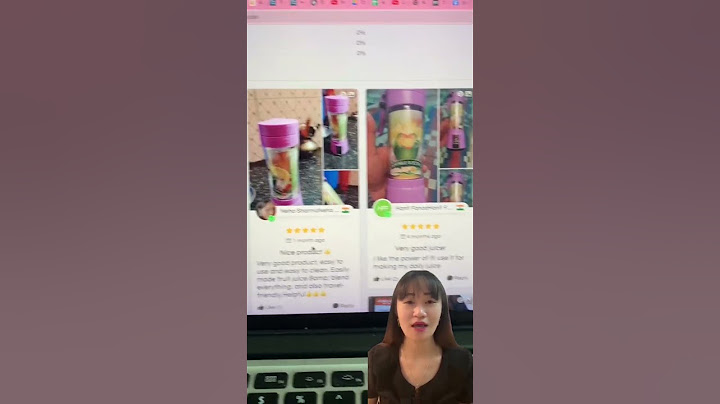giúp việc so sánh dữ liệu hay nắm bắt thông tin trong bảng tính được dễ dàng hơn. Phần mềm này cho phép bạn vẽ được nhiều loại biểu đồ khác nhau. Dưới đây là thông tin hướng dẫn chi tiết mà Teky muốn gửi đến bạn. Hy vọng, chúng tôi có thể mang đến cho bạn những kiến thức bổ ích khi thao tác với phần mềm tính toán này. Từ đó, công việc hay học tập của bạn cũng sẽ có được kết quả tốt như những gì mà bạn mong đợi. Show
Biểu đồ là công cụ giúp cho người dùng trình bày dữ liệu một cách trực quan và sinh động, thuận tiện trong quá trình đối chiếu và phân tích thông tin. Chúng ta thường nghe “mỗi cây mỗi hoa, mỗi nhà mỗi cảnh”, thì biểu đồ cũng thế. Mỗi loại biểu đồ là mỗi đặc điểm và chức năng sử dụng khác nhau. Do đó, hãy cùng UniTrain tìm hiểu các loại biểu đồ Excel giúp phân tích và báo cáo dữ liệu để lựa chọn dạng phù hợp nhất và tận dụng tối đa chúng nhé! Trong bài viết này, UniTrain sẽ giới thiệu 7 loại biểu đồ phổ biến nhất: – Biểu đồ so sánh (Comparison Charts) – Biểu đồ thành phần (Composition Charts) – Biểu đồ phân phối (Distribution Charts) – Biểu đồ xu hướng (Trend Charts) – Lưu đồ – sơ đồ quy trình (Flow Charts) – Biểu đồ thống kê (Statistical Charts) 1. Biểu đồ Excel so sánhBiểu đồ so sánh (comparison charts) là dạng biểu đồ so sánh giữa hai hoặc nhiều mục trên các thông số khác nhau.  Biểu đồ cột: là dạng biểu đồ được dùng để so sánh các giá trị dữ liệu của các hạng mục liên quan hoặc trong một khoảng thời gian nhất định.  Biểu đồ thanh: biểu thị các giá trị ở dạng thanh ngang với chiều dài tỷ lệ với giá trị của biến. Ưu điểm của biểu đồ thanh là rất dễ đọc.  2. Biểu đồ thành phầnBiểu đồ thành phần (composition charts) là dạng biểu thị sự phân bố của các hạng mục khác nhau. Để dùng biểu đồ này, người dùng phải có một hạng mục có nhiều giá trị khác nhau và giá trị tổng hợp như tổng hoặc trung bình.  Biểu đồ khu vực: là dạng biểu đồ đường được tô màu bên dưới.  Biểu đồ thanh chồng: dùng để biểu thị tỷ lệ của từng giá trị dữ liệu riêng lẻ so với tổng.  Biểu đồ tròn/Donut: dùng để biểu thị giá trị dữ liệu dưới dạng phần trăm và kích thước tương đối giữa các hạng mục.  Biểu đồ Sunburst: dùng để biểu diễn dữ liệu theo thứ bậc. Mỗi thức bậc sẽ được biểu thị bằng một vòng tròn. Các vòng tròn phân cấp đồng tâm, với vòng càng rộng thì thứ bậc càng giảm.  3. Biểu đồ phân phốiBiểu đồ phân phối (Distribution Charts) được dùng để trực quan hóa nhiều giá trị dữ liệu cùng một lúc.  Biểu đồ phân tán: là loại biểu đồ trực quan hóa mối tương quan giữa hai biến số dựa vào các tọa đồ toán học. Biểu đồ này thường được dùng khi người dùng có nhiều số liệu và muốn phân tích, đánh giá mối quan hệ giữa các số liệu với các danh mục.  Biểu đồ bong bóng: là một phần mở rộng của biểu đồ phân tán, biểu đồ bong bóng thường được sử dụng để trực quan hóa mối quan hệ giữa ba hoặc nhiều biến số.  4. Biểu đồ xu hướngBiểu đồ xu hướng (Trend Charts) sắp xếp các dữ liệu theo thời gian, đồng thời cho thấy xu hướng của dữ liệu nhằm giúp người dùng nhận biết được xu hướng của quá trình.  Biểu đồ đường: được dùng để xác định xu hướng trong dữ liệu theo thời gian.  5. Lưu đồ – sơ đồ quy trìnhLưu đồ – sơ đồ quy trình (flowchart) là phương tiện đồ họa trực quan hóa chuỗi nhiệm vụ đó thành hình ảnh đơn giản, gồm các bước, các điều kiện thay đổi kết quả,…  Biểu đồ thác nước: thường được sử dụng để chứng minh xu hướng tăng hoặc giảm từ vị trí ban đầu qua các thay đổi.  Biểu đồ hình phễu: dùng để mình họa sự giảm dần của dữ liệu từ giai đoạn này sang giai đoạn khác. Dữ liệu cao sẽ được hiển trị ở trên và sau đó nhỏ dần xuống bên dưới, tương tự như hình phễu.  6. Biểu đồ thống kêBiểu đồ thống kê (Statistical Charts) trực quan hóa dữ liệu sao cho người đọc dễ hiểu hơn.  Biểu đồ Histogram: là dạng biểu đồ hiển thị sự phân bố tần suất theo dạng cột. Dữ liệu được biểu thị bằng các cột trên biểu đồ có độ cao khác nhau tùy thuộc vào tần suất phạm vi dữ liệu xảy ra.  Biểu đồ hộp và râu: sẽ biểu diễn 5 vị trí phân bố của dữ liệu, đó là: giá trị nhỏ nhất (min), tứ phân vị thứ nhất (Q1), trung vị (median), tứ phân vị thứ 3 (Q3) và giá trị lớn nhất (max).  Sparklines: là một công cụ rất hữu hiệu để giúp người dùng có một cái nhìn nhanh và tổng quát về xu hướng của dữ liệu theo thời gian. Trong Excel để tạo biểu đồ ta vào đâu?Tạo biểu đồ. Trên menu Xem, bấm vào Bố trí in.. Bấm vào tab Chèn, rồi bấm vào mũi tên bên cạnh Biểu đồ.. Bấm vào loại biểu đồ, rồi bấm đúp vào biểu đồ bạn muốn thêm. ... . Trong Excel, thay thế dữ liệu mẫu bằng dữ liệu mà bạn muốn vẽ trong biểu đồ.. Microsoft Excel hỗ trợ về những kiểu biểu đồ gì?Biểu đồ cột.. Biểu đồ hình tròn.. Biểu đồ dạng đường.. Biểu đồ vùng.. Biểu đồ phân tán (XY). Biểu đồ bong bóng.. Biểu đồ bề mặt.. Biểu đồ kiểu Doughnut.. Trong Excel 2010 để tạo biểu đồ ta thực hiện như thế nào?Để vẽ biểu đồ đường trên công cụ Excel bạn cần thực hiện theo các bước sau đây: Chọn Design trên thanh công cụ => Chọn Change Chart Type => Chọn Line trên danh mục biểu đồ hiển thị => Chọn loại biểu đồ mà bạn muốn tạo => nhấn Enter và OK. Trong Excel để vẽ biểu đồ ta chọn vùng dữ liệu rồi làm thế nào?Bước 1: Chọn thẻ Design trên thanh công cụ > chọn tiếp Select Data. Bước 2: Chọn vùng dữ liệu trong bảng vào ô Chart data range > chọn những dữ liệu được hiển thị trên Legend Entrie trục tung (trục thẳng đứng) > chọn tiếp dữ liệu hiển thị trên Horizontal trục hoành (trục nằm ngang) > nhấn OK để hoàn tất tạo biểu đồ. |