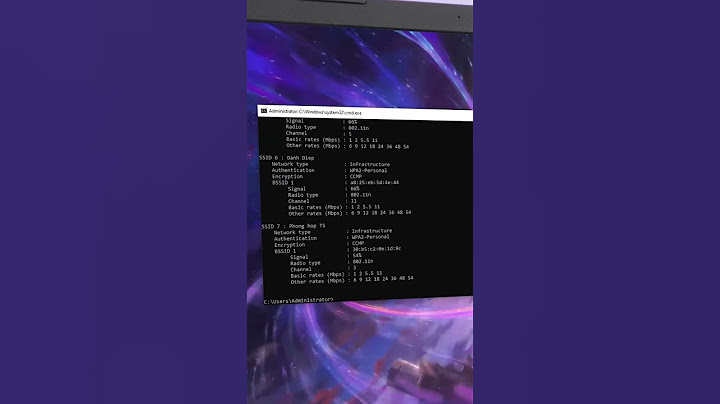Loại bỏ ảnh, chẳng hạn như ảnh, ảnh chụp màn hình, đối tượng vẽ hoặc loại hình ảnh khác từ bản trình bày PowerPoint của bạn khi bạn không còn cần đến nữa. Đôi khi các hình ảnh dễ xóa vì chúng ở trên đầu những hình ảnh khác, nhưng đôi khi nó khó khăn hơn vì chúng đang ở phía sau hình ảnh, trên trang chiếu cái hoặc trong nền. Show
Loại bỏ ảnh khỏi tất cả các trang chiếuNếu bản trình bày PowerPoint của bạn có một hình ảnh xuất hiện trên mỗi trang chiếu, để xóa ảnh khỏi tất cả các trang chiếu, bạn cần xóa ảnh từ trang chiếu cái.
Loại bỏ ảnh từ bên dưới các mục khácNếu ảnh bạn muốn loại bỏ ẩn dưới các mục khác để bạn không thể bấm vào đó, hãy dùng ngăn lựa chọn để đưa ảnh vào đầu các mục khác để bạn có thể loại bỏ nó.
Loại bỏ ảnh nềnHình ảnh bạn muốn loại bỏ cũng có thể nằm trong thiết đặt nền cho một trang chiếu cụ thể. Để loại bỏ nó, hãy xem mục có tên "loại bỏ ảnh nền" trong bài viết, Thêm ảnh nền vàotrang chiếu. Xem ThêmSử dụng trang chiếu cái để tùy chỉnh bản trình bày (video) Trang chiếu cái là gì? Tùy chỉnh trang chiếu cái Áp dụng hoặc thay đổi bố trí trang chiếu Sửa, thay đổi hoặc xóa bỏ chỗ dành sẵn Thêm ảnh làm nền trang chiếu Bạn cần thêm trợ giúp?Bạn muốn xem các tùy chọn khác?Khám phá các lợi ích của gói đăng ký, xem qua các khóa đào tạo, tìm hiểu cách bảo mật thiết bị của bạn và hơn thế nữa. Cộng đồng giúp bạn đặt và trả lời các câu hỏi, cung cấp phản hồi và lắng nghe ý kiến từ các chuyên gia có kiến thức phong phú. Trong quá trình sử dụng, đôi khi người dùng cần sử dụng ảnh tách nền để chèn vào bài trình chiếu PowerPoint nhưng chưa biết thực hiện thế nào. Vậy hãy cùng tìm hiểu cách xóa nền ảnh trong PowerPoint cực kỳ tiện lợi và nhanh gọn dưới đây nhé!  Bước 1: Trước tiên, để có thể tách nền ảnh, bạn cần chèn ảnh muốn tách nền ảnh vào PowerPoint bằng cách nhấn vào thẻ Insert > chọn Picture > chọn ảnh muốn chèn vào PowerPoint từ máy tính > sau đó nhấp chọn Insert.  Bước 2: Sử dụng chức năng Remove Background để tách nền ảnh lần lượt như sau: Sau khi đã chèn được ảnh cần tách nền vào Powerpoint, bạn chọn thẻ Format > Remove Background.  Tính năng tách nền ảnh Remove Background sẽ mở ra, bạn thấy phần màu tím sẽ là phần bị loại bỏ đi.  Bạn có thể tách nền ảnh bằng cách sử dụng những đường giới hạn để chọn thêm hoặc bỏ bớt phần muốn giữ. Ngoài ra, người dùng có thể sử dụng bút Mark Areas to Keep để chọn những phần muốn giữ, và bút Mark Areas to Remove để chọn những phần muốn bỏ đi.  Sau khi đã chọn xong phần bạn muốn giữ, nhấn chọn Keep Changes để hoàn tất hoặc Discard all changes để hủy bỏ. Vậy là ảnh của bạn đã hoàn thành tách nền ảnh trong PowerPoint.  Cách xóa nền ảnh trong PowerPointĐể xóa nền ảnh trong PowerPoint, bạn thực hiện theo các bước sau: Bước 1: Mở bản trình chiếu PowerPoint có hình ảnh cần xóa nền, hoặc bạn chèn một hình ảnh cần xóa nền vào một slide bất kỳ. Bước 2: Nhấn chọn hình ảnh và bạn sẽ thấy hiển thị tab Picture Format hoặc Format tùy phiên bản PowerPoint trên thanh công cụ ribbon.  Bước 3: Nhấn vào Remove Background tại góc ngoài cùng bên trái của thanh ribbon và PowerPoint sẽ tự động xóa nền, nhưng kết quả có thể sẽ không được như ý. Bước 4: Sau đó, bạn sẽ thấy xuất hiện thêm thẻ Background Removal. Trong trường hợp đã thấy ưng ý với hình ảnh mà PowerPoint xóa nền, chỉ cần nhấn nút Keep Changes để hoàn tất.  Nếu chưa thấy ưng ý với kết quả xóa nền, bạn sẽ cần sử dụng công cụ đánh dấu tích hợp để đánh dấu các khu vực muốn giữ lại hoặc loại bỏ khỏi hình ảnh được cắt cuối cùng. Bước 5: Để chọn thêm những phần mà PowerPoint không tự động chọn, bạn nhấn vào Mark Areas to Remove trên thanh ribbon.  Sau đó trỏ chuột sẽ biến thành biểu tượng bút chì, sử dụng bút chì này để vẽ xung quanh những khu vực khác trong ảnh muốn xóa. Nếu các khu vực nhỏ, chỉ cần kích chuột vào chúng. Ngay lập tức các khu vực cần xóa nền ảnh sẽ được đánh dấu thêm bằng màu tím. Để xem kỹ hơn các khu vực bạn muốn chọn để xóa nền trên ảnh, hãy phóng to hình ảnh đó và chọn, điều này đặc biệt phù hợp nếu các đối tượng cần chọn là những chi tiết nhỏ như các sợi tóc. Bước 6: Trong một số trường hợp PowerPoint cũng có thể sẽ xóa nhầm vào các chi tiết trên đối tượng chính. Bạn hãy nhấn nút Mark Areas to Keep và sử dụng bút chì để chọn lại các khu vực này. Sau đó, bạn sẽ thấy các khu vực được đánh dấu không còn được tô màu nữa.  Bước 7: Khi hoàn thành tất cả các điều chỉnh thủ công chỉnh sửa ảnh tác nền, bạn nhấn vào nút Keep Changes. Nếu bất kỳ lúc nào trong quá trình xóa nền ảnh, bạn thay đổi ý định và muốn giữ nguyên hình ảnh chỉ cần bấm nút Discard All Changes là xong. Cách lưu ảnh đã xóa nền trong PowerPointSau khi xóa nền ảnh xong nếu bạn muốn lưu lại hình ảnh đó và sử dụng ảnh tách nền bên ngoài PowerPoint thì có thể lưu lại dễ dàng. Tính năng này hiện cũng có sẵn trên cả Windows và MacBook. Chi tiết các bước lưu ảnh đã xóa nền trên PowerPoint như sau: Bước 1: Nhấn chuột phải lên hình ảnh đã xóa nền trong PowerPoint, trong menu xổ xuống chọn tùy chọn Save as Picture…  Bước 2: Tại hộp thoại Save As Picture hiển thị, chọn một vị trí để lưu hình ảnh, đặt tên cho ảnh cần lưu tại khung File name, chọn định dạng ảnh cần lưu tại khung Save as type.  Bước 3: Cuối cùng bạn nhấn nút Save để lưu lại ảnh đã tách nền là xong. Một số câu hỏi thường gặpCách xóa nền ảnh trong PowerPoint để làm gì?Việc tách nền ảnh trong PowerPoint giúp người dùng dễ dàng chỉnh sửa và thiết kế slide cho bài thuyết trình của bạn. Cũng như giúp tiết kiệm thời gian hơn trong việc làm slide. Không những vậy, việc tách nền ảnh còn có một số lợi ích như:
 Một số lưu ý khi trong khi sử dụng cách xóa nền ảnh trong PowerPointKhi xóa nền ảnh trong PowerPoint, người dùng nên lưu ý các điểm sau:
 Như vậy bài viết đã chia sẻ các bước hướng dẫn cách xóa nền ảnh trong PowerPoint đơn giản và nhanh chóng. Hy vọng qua bài viết này có thể giúp bạn tự xóa phông ảnh trong PowerPoint khi cần thiết. Chúc bạn thực hiện thành công nhé! |