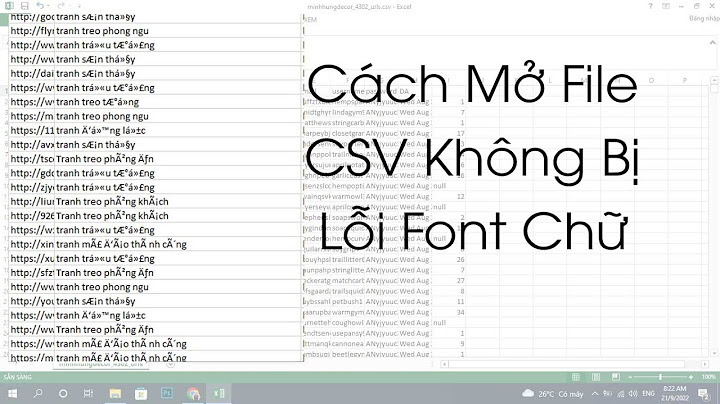Ổ cứng là linh hồn của máy tính, nó giúp chúng ta lưu trữ được mọi dữ liệu quan trọng. Vì vậy các bạn không nên thờ ơ với nó, hãy thường xuyên kiểm tra để đảm bảo ổ cứng luôn hoạt động bình thường. Nếu bạn chưa biết cách kiểm tra ổ cứng máy tính hãy làm theo hướng dẫn dưới đây. Chúng rất dễ thực hiện. Show
 1. Kiểm, tối ưu và chống phân mảnh cho ổ cứngHiện nay, ổ cứng máy tính được chia làm hai loại khác nhau là HDD và SSD. Tuy nhiên, ổ cứng HDD thường xuyên xảy ra hiện tượng phân mảnh dữ liệu còn SSD thì không. Hiện tượng phân mảnh dữ liệu là ổ cứng hoạt động chậm chạp và các ứng dụng khởi động rất lâu.
 Nếu bạn thấy máy tính mình đang có hiện tượng như vậy hãy áp dụng cách kiểm tra ổ cứng máy tính và tận dụng công cụ chống phân mảnh dữ liệu đã có sẵn trên Windows 10. Cách thực hiện rất đơn giản:  - Vào Start Menu -> gõ “defrag” -> chọn “Defragment and Optimise Drives”. - Cửa sổ ứng dụng mở ra hãy chọn “Analyze” và quan sát cột “Current status ”. Nếu chỉ số phân mảnh quá cao bạn hãy bấm vào “Optimize” và đợi đến khi hoàn tất quá trình làm việc. 2. Sử dụng công cụ chuyên biệt của nhà sản xuấtCách thứ 2 là các bạn hãy sử dụng những công cụ kiểm tra ổ cứng do chính nhà sản xuất ổ cứng cung cấp. Chỉ cần nắm được tên và mã của ổ cứng đang sử dụng các bạn có thể kiểm tra nó thông qua các địa chỉ dưới đây. Hãy nhớ tải về để kiểm tra nhé. Western Digital | Seagate | Samsung | Adata. 3. Sử dụng Check Disk của WindowsCách kiểm tra ổ cứng máy tính thứ 3 đó là sử dụng công cụ Check Disk của Windows. Đây là công cụ rất hữu ích và được nhiều người biết đến, nó sẽ quét ổ cứng của bạn và tìm ra các lỗi của hệ thống hay các bad sector và hiển thị nó ra. Ngoài ra, nó còn có khả năng sửa chữa các lỗi mà nó phát hiện và thông báo cho bạn biết về các lỗi công cụ này không sử được.  Để sử dụng, máy tính các bạn cần cài đặt Windows 10, sau đó chọn vào “This PC” -> nhấn chuột phải -> chọn “Properties” cho mỗi phân vùng trên ổ cứng rồi chuyển qua tab Tools -> chọn check tại mục “Error checking”. Sau đó, một hộp thoại sẽ hiện ra, nếu bạn muốn kiểm tra sâu hơn chỉ cần chọn vào “Scan drive” và chờ cho đến khi quá trình được hoàn tất. 4. Sử dụng lệnh WMICCách thứ 4 để kiểm tra ổ cứng máy tính là sử dụng dòng lệnh “WMIC”. Dòng lệch này sẽ sử dụng đến tính năng S.M.A.R.T (công nghệ tự quản lý phân tích và báo cáo) cho từng ổ cứng để kiểm tra trạng thái hoạt động và sau đó là đưa ra kết luận về sức khỏe của ổ cứng.  Để thực hiện các bạn hãy nhấn tổ hợp phím “Windows + R” -> mở hộp thoại Run và gõ “cmd”. Sau đó gõ tiếp “wmic” -> gõ tiếp “diskdrive get status”. Thông báo sẽ được hiện lên để báo cáo về tình trạng sức khỏe của ổ cứng. 5. Sử dụng công cụ của bên thứ baNgoài ra, các bạn cũng có thể sử dụng một số công cụ của bên thứ 3 có tính năng kiểm tra S.M.A.R.T như: CrystalDiskInfo, HDDScan hay Hard Disk Sentinel. Nó sẽ giúp bạn kiểm tra tình trạng ổ cứng máy tính để có hướng xử lý khi cần thiết. Với 5 cách kiểm tra ổ cứng máy tính trên chúng tôi hi vọng các bạn sẽ luôn kiểm soát được chiếc máy của mình. Tránh tình trạng máy đơ, hoạt động chậm chạp và bất ngờ bị hỏng ổ cứng dẫn đến mất hết dữ liệu. Ổ cứng chính là một linh kiện đóng vai trò chủ chốt trong mỗi máy tính hay laptop. Nếu như bộ phận này không gặp trục trặc gì thì tất nhiên là hiệu năng của thiết bị sẽ là cực mạnh mẽ để đáp ứng mọi tác vụ của các bạn. Cùng tìm hiểu đâu là 10 cách kiểm tra ổ cứng máy tính chính xác nhất bên dưới. 1. Tại sao phải kiểm tra ổ cứng máy tính?Như mọi người đã biết, ổ cứng được xem là một yếu tố chủ chốt của một chiếc máy tính. Do đó, nếu chúng ta kiểm tra ổ cứng định kỳ thì sẽ có thể nắm bắt được tình hình hiện tại của linh kiện đó. Từ đó, mọi người có thể thấy được liệu ổ cứng trong máy có đang vận hành ở tốc độ ổn định hay là không.  Hơn thế nữa, nếu các bạn kiểm tra ổ cứng laptop thường xuyên trong quá trình sử dụng cũng giúp phát hiện được những vấn đề mà thành phần này đang mắc phải. Vì thế, người dùng sẽ xác định được lỗi phát sinh từ đâu để có thể khắc phục trong thời gian sớm nhất. Điều này sẽ giúp quá trình trải nghiệm của bạn luôn được ổn định. Sau khi đã biết được lý do tại sao mà chúng ta nên thực hiện điều này, mời mọi người cùng bắt tay vào làm ngay và luôn theo nhiều cách phần dưới. Đây là mẹo được áp dụng cho cả hai loại ổ cứng phổ thông nhất hiện nay là HDD và SSD. 2. 10 cách kiểm tra ổ cứng máy tínhNếu bạn là một “newbie” công nghệ thì cũng đừng quá lo lắng. Mình sẽ mách ngay các mẹo để mọi người có thể kiểm tra ổ cứng máy tính một cách kỹ càng và đảm bảo độ chính xác lên tới 100%. Hãy cùng theo chân mình và làm theo các cách siêu đơn giản mà ai cũng thực hiện được ngay sau đây. 2.1. Sử dụng BIOSNếu các bạn đang dùng những chiếc máy tính sở hữu main đời mới thì chúng ta có thể áp dụng cách kiểm tra ổ cứng thông qua BIOS mà không hề cần phải can thiệp gì tới hệ điều hành. Để có thể làm được điều này, người dùng sẽ làm theo các bước chi tiết sau: Bước 1: Khởi động lại máy tính của mình > Tiếp đến, nhấn các phím Delete, F2, F12 hay nút màn hình khởi động thông báo nhằm đi vào phần BIOS của hệ thống. Bước 2: Tại giao diện của BIOS, những hướng dẫn về thao tác kế tiếp sẽ còn tùy thuộc vào nhà sản xuất main. Mình lấy ví dụ như chiếc MSI Mortar WiFi B550M thì sau khi đã vào được BIOS, các bạn nhấn vào Settings > Bấm Advanced > Chọn vào mục NVME self-test là có thể check được tình trạng hiện tại của ổ đĩa NVMe trên thiết bị.  Bên cạnh đó, nếu như các bạn đang sử dụng laptop HP và Dell thì vẫn có thể kiểm tra ổ cứng SSD theo các truy cập vào BIOS. Sau đó, chúng ta tìm tới tùy chọn Diagnostics. 2.2. Tối ưu hóa và chống phân mảnh trong Windows 10Việc tối ưu hóa và chống phân mảnh định kỳ, thường xuyên trên máy đóng vai trò cực quan trọng. Điều này hỗ trợ ổ cứng có thể hoạt động với tốc độ cực kỳ ổn định. Để có thể thực hiện việc chống phân mảnh trên ổ cứng, chúng ta hãy thực hiện theo các bước bên dưới đây: Bước 1: Tại giao diện màn hình chính, các bạn nhấn tổ hợp phím Windows + S > Trên thanh tìm kiếm ở phía dưới, chúng ta gõ vào từ “defrag” > Bấm khởi động lên tác vụ Defragment and Optimise Drives.  Bước 2: Trong giao diện này, các bạn sẽ có thể thấy được mục % fragmented. Đây là chỉ số biểu thị độ phân máy của ổ cứng máy tính > Click chọn vào từng ổ > Bấm vào Optimize để có thể tối ưu hóa cũng như chống phân mảnh trên ổ cứng.  Đây được xem là một cách tối ưu hóa ổ cứng cực tốt sau khi bạn đã kiểm tra ổ cứng máy tính nhằm tăng thêm hiệu suất hoạt động cho thiết bị. 2.3. Sử dụng công cụ của nhà sản xuấtHiện nay, các nhà sản xuất thường sẽ cung cấp cho người dùng những phần mềm kiểm tra ổ cứng để đánh giá lại linh kiện của họ. Toàn bộ quá trình này sẽ được thực hiện thông qua việc sử dụng hệ thống SMART (Self-Monitoring, Analysis, and Reporting Technology) nhằm phát hiện ra các lỗi và khắc phục sớm những trục trặc có trên ổ cứng. Để có thể kiểm tra ổ cứng PC của mình, chúng ta sẽ cần tới sự hỗ trợ của các phần mềm đến từ nhà sản xuất sau đây.  Mình sẽ giới thiệu cho mọi người một vài công cụ kiểm tra ổ cứng của các nhà sản xuất để có thể tải về và sử dụng bên dưới đây:
2.4. Kiểm tra ổ cứng bằng lệnh WMIC trong CMDWMIC là một giao diện để chúng ta quản trị cũng như kiểm tra sức khỏe ổ cứng trên hệ điều hành Windows. Nó hoạt động dựa trên hệ thống SMART (tính năng tự giám sát, phân tích và báo cáo). Sau đó, phần này sẽ đưa ra nhất xét chung về tình hình hiện tại của hệ thống ổ cứng trên máy. Nếu bạn muốn thực hiện việc kiểm tra ổ cứng bằng WMIC, hãy làm theo các bước này: Bước 1: Trên màn hình chính, nhấn tổ hợp phím Windows + R > Nhập vào lệnh “cmd” để khởi chạy phần Command Prompt.  Bước 2: Tại màn hình tác vụ ở phần Command Prompt, mọi người hãy copy rồi nhập vào dòng lệnh này: “wmic diskdrive get model,status”. Bước 3: Chờ giây lát để hệ thống xử lý > Nếu kết quả từ cmd trả về là OK thì nghĩa là ổ cứng vẫn hoạt động tốt. Ngược lại, nếu như chúng ta nhận được thông báo là BAD thì đương nhiên là ổ cứng đang cần được bảo trì và sửa chữa. Công cụ sửa lỗi BAD sẽ là giải pháp để xử lý tình trạng này.  2.5. Sử dụng Check Disk của WindowsChức năng Check sẵn có trên phần File Explorer chính là một cách khá tốt để bạn kiểm tra ổ cứng máy tính cực đơn giản. Cùng làm theo những bước hướng dẫn sau đây: Bước 1: Truy cập đến phần File Explorer > Bấm chọn vào phần This PC.  Bước 2: Click chuột phải trên từng ổ đĩa của thiết bị > Bấm vào Properties.  Bước 3: Nhấp vào tab Tools > Chọn nút Check.  Bước 4: Chọn phần Scan drive là xem được các thông tin của ổ cứng.  2.6. Sử dụng công cụ của bên thứ baNgoài những cách kể trên, các bạn vẫn kiểm tra ổ cứng laptop được bằng sự hỗ trợ của các app bên thứ ba. Toàn bộ những ứng dụng này hoạt động dựa trên chức năng SMART để tìm nạp dữ liệu tương tự với WMIC. Tuy nhiên, kết quả chúng ta thu được sẽ cực chi tiết chứ không đơn giản là báo trạng tháy tốt hoặc xấu. CrystalDiskInfo Xếp thứ nhất trong các công cụ là CrystalDiskinfo. Cách sử dụng phần mềm này là rất dễ mà lại đem lại hiệu quả cao. Nó có thể thu nhập được nhiều thông tin quan trọng về ổ cứng máy tính như: tình trạng sức khỏe, nhiệt độ, loại đĩa cứng, những tính năng và thuộc tính khác, thời gian quay vòng, tỉ lệ lỗi đọc/ghi,…  Khi đã cài đặt thành công được CrystalDiskInfo, việc đơn giản bạn cần làm chỉ là bật ứng dụng đó lên là sẽ thấy được ngay các thông tin quan trọng về ổ cứng tạo màn hình chính. Cứ sau mỗi 10 phút là công cụ sẽ báo tình trạng ổ cứng trên thiết bị một lần. Sau đó, nó sẽ báo cáo lại cho chúng ta nếu có trục trặc. Ngoài ra, cũng có nheieuf phần mềm hỗ trợ kiểm tra ổ cứng cho máy tính khá phổ biến hiện nay mà bạn nên thử như: HDDScan hoặc có thể là Disk Sentinel. Đây là các ứng dụng cao cấp hơn với nhiều tính năng xịn sò. Tuy nhiên, nếu bạn là người dùng bình thường thì chỉ cần tới CrystalDiskInfo là đủ. 2.7. Kiểm tra tuổi thọ ổ cứng SSD trên MacOSChắc chắn khi đã có mẹo dành cho Windows thì cách kiểm tra ổ cứng SSD trên những chiếc MacBook là không thể thiếu. Thông thường, tuổi thọ của ổ SSD là hữu hạn với chu kỳ dữ liệu cố định, từ 10.000 trở lên. Ổ cứng SSD sở hữu số chu kỳ ghi dữ liệu khoảng vài ngàn. Đó không phải là điều mà bạn nên quá lo lắng. Ví dụ như ổ cứng sẽ ghi lại được khoảng 100GB dữ liệu một ngày. Tương tự như thế, sau thời gian 10.000 ngày thì mọi người chỉ mới ghi được 1PB dữ liệu trên ổ SSD mà thôi. Việc kiểm tra dung lượng đã được ghi trên ổ SSD là cực dễ dàng. Cụ thể, các bạn sẽ check được thông số này có trên máy Mac thông qua lệnh Terminal. Để thực hiện, các bạn hãy làm theo những bước này: Bước 1: Khởi chạy Terminal trên thiết bị > Nhập vào lệnh diskutil list. Tiếp đến, danh sách hiển thị sẽ gồm có những ổ đĩa và đĩa ảo. Nhiệm vụ chúng ta là tìm ra ổ đĩa cứng thực. Ví dụ lần này mình đưa ra là disk0. Bước 2: Các bạn nhập vào dòng lệnh iostat -Id disk0. Phần disk0 có thể được thay thế bằng những ký hiệu khác và nó sẽ phục thuộc vào số thứ tự của ổ đĩa máy tính. Bước 3: Các bạn sẽ thấy những ký hiệu trong hình ở dưới gồm:
 Phần MB = biểu thị dung lượng dữ liệu đã được ghi ở đổ đĩa. Như hình bên dưới, ổ SSD này đã ghi được 1.076.395,35MB dung lượng. Nó tương đương với hơn 1TB dữ liệu. 2.8. Kiểm tra tuổi thọ trên ổ SSD WindowsViệc kiểm tra tuổi thọ ổ SSD cũng quan trọng không kém gì với quá trình kiểm tra ổ cứng máy tính. CrystalDiskInfo là ứng dụng để giúp cho chúng ta có thể làm được điều này. Đây là một app rất dễ cài đặt và có cách sử dụng đơn giản. Giao diện chính của CrystalDiskInfo sau khi cài trên máy là như hình này.  Để check tuổi thọ của ổ SSD Windows, các bạn quan sát phần Health Status (Tình trạng sức khỏe) để thấy được liệu ổ SSD có vấn đề gì không. Nếu dòng chữ Good hiện ra thì điều này nghĩa là ổ cứng vẫn đang ổn định.  3. Tổng kếtHy vọng bài viết 10 cách kiểm tra ổ cứng máy tính đơn giản dễ thực hiện ở trên cũng giúp cho chúng ta có thể phát hiện những lỗi phần cứng kịp thời và khắc phục trong thời gian nhanh nhất. Chúc các bạn thực hiện thành công. Đừng quên liên tục theo dõi trang Dchannel của hệ thống Di Động Việt để cập nhật tất tần tật mọi thứ về công nghệ mới nhất hiện nay nhé. Cám ơn mọi người vì đã bỏ ít thời gian đọc qua bài viết này. Làm thế nào để kiểm tra ổ cứng bị hỏng?Các dấu hiệu cảnh báo ổ cứng bị hư. Ổ cứng phát ra những tiếng kêu lạ. Máy tính chạy chậm hoặc thường xuyên bị treo.. Lỗi hệ thống, bị lỗi màn hình xanh.. Dính lỗi Bad Sector.. Lỗi “Corrupted”. Dữ liệu S.M.A.R.T bị hư hỏng hoặc không chính xác.. Làm sao biết máy có SSD hay không?Bước 1: Bạn nhấn tổ hợp phím Windows + E để mở File Explorer. Bước 2: Nhấp chuột phải vào ổ cứng bất kỳ > Chọn Properties. Bước 3: Ở cửa sổ tiếp theo bạn chọn Tools > Nhấn Optimize. - Solid state drive là ổ SSD. Làm sao biết ổ cứng chết?Dưới đây là những dấu hiệu cho bạn biết ổ cứng bị hỏng.. Màn hình xanh. Màn hình xanh xảy ra khi hệ thống phần mềm gặp lỗi liên tục. ... . Lỗi “Corrupted” ... . Máy tính chạy chậm hoặc bị treo. ... . Phát ra tiếng kêu lạ ... . Dữ liệu lưu vào bad sector. ... . Dữ liệu S.M.A.R.T.. Kiểm tra ổ cứng còn bao nhiêu phần trăm?Kiểm tra trong Disk Manager bằng cách bạn hãy nhập từ khóa Run vào ô tìm kiếm hoặc nhấn tổ hợp phím Windows + R để mở giao diện hộp thoại Run. Sau đó, bạn hãy nhập từ khóa diskmgmt. msc và nhấn OK. Để kiểm tra dung lượng còn trống của ổ đĩa bạn có thể theo dõi phần Free Space và phần trăm dung lượng còn lại. |