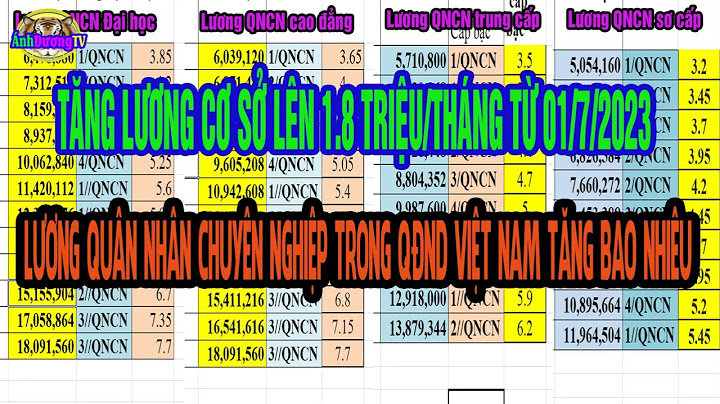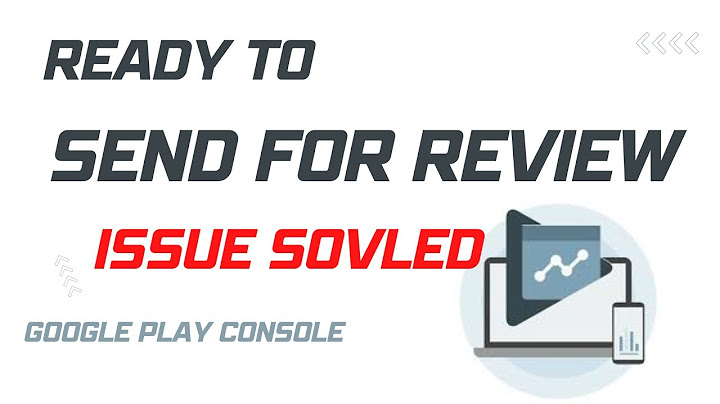Mấy thanh niên nói Windows Defender không phải là Anti Virus à? Windows 10 không cần cài AV nữa cho nhẹ. Vậy xem trong danh sách nó đứng thứ mấy về độ “nhẹ”? Show Từ hồi 2015 đến giờ k hiểu ở đâu lại có suy nghĩ kém hiểu biết như vậy. Từng dùng 3 loại Kasper, McAfee và Norton Thấy Kasper nhẹ nhàng nhất, còn Norton chiếm tài nguyên đuối luôn. Từ ngày w10 làm khó mấy phần mềm diệt virus bên ngoài, em kệ luôn. Thế là họ chưa được xài app Bkav antivirus rồi. Từ lúc biết bkav mình đã ko còn ác cảm với vỉut nữa 🍂 Trước toàn dùng norton nhưng từ ngày windows defendee của windows 10 quá xịn nên chia tay hết và về với đội windows. Nhẹ nhàng hiệu quả, khởi động thì nhanh . Nói chung giờ phần mềm hãng thứ 3 giờ không nên cài, còn doanh nghiệp thì họ chắc cũng có thể có nhu cầu hơn nên vẫn mua cho yên tâm Nhẹ nhất là không cài thằng nào cả, chỉ sử dụng Windows Defender 😁 Đúng là McAfee nhẹ máy nhất vì nó chẳng làm gì cả 😁 . Mình xác nhận đúng :D Cái khốn nạn của thằng kas là nhiều khi nó chặn những cái rất mất dạy. Ví như driver tai nghe, vpn, remote control,... Nhiều khi chả biết lỗi gì cài nát máy rồi gỡ nó ra thì mọi thứ lại bt. Với lại máy yếu nó toàn treo máy không à. Từng dùng đủ loại khác nhau, hiện nay không dùng phần mềm nào, chỉ có Windows defender cùng win bản quyền. K thấy nhắc đến BKAV nhà ta nhỉ Có so với Windows defender chính chủ không? Nó đã quá đủ rồi, lâu nay mình k cài thềm pm antivirus nào nữa japan anti virus là chuẩn bài nhất, cứ hư là factory reset cho lẹ Đã từ lâu r k xài phần mềm diệt virus vì cái tích hợp của win làm quá tốt,cài thềm vừa nặng máy @hanguyen1609 😁 rõ ràng cái đánh giá thấy rõ Windows Defender nó "nặng" thứ 14 kìa cài Kas đi sẽ thấy máy nó nhẹ hẳn thật mình xài key dc cấp cho 3 máy 1 laptop AMD 1 laptop Intel 1 PC nó sẽ tắt dc cái Antimalware Service Executable cực kỳ lởm của Windows Defender Dùng Windows Defender là ngon rồi Hồi trước dùng Avast là nhẹ máy nhất, nhưng giờ thằng Defender của win 10 làm tốt rồi nên ko cần cài mấy cái đó nữa Dạo gần đây có lẽ anh em thường hay nghe nhắc đến các vấn đề như bảo mật thông tin, bảo mật hệ thống các thiết bị điện tử..., cũng như anh em đã khá quen thuộc với các khái niệm và cách thức bảo mật rồi nhỉ. Thế nhưng có lẽ không phải ai cũng đã biết đầy đủ cách để kích hoạt tính năng bảo mật phù hợp cho thiết bị của mình, nên mình đã tổng hợp lại các cách thức để có thể sử dụng một số tính năng bảo mật đơn giản nhất cho hệ thống máy tính của anh em. Mời anh em cùng tham khảo, và nếu anh em có biết thêm những cách hay ho nào khác thì đừng quên chia sẻ với nhau dưới cmt nha Tạo password “khó đoán” Một số anh em có lẽ sẽ không để ý đến việc tạo mã PIN hay password cho máy tính của mình, và đó có thể là một trong những nguyên nhân khiến cho các dữ liệu trong máy bị tuồn hay copy ra ngoài vô cùng dễ dàng anh em ạ. Việc tạo một password để đăng nhập vào máy tính cũng chính là bước tạo bảo mật đơn giản nhất. Hãy đảm bảo là anh em sẽ tạo password đủ dài, hoặc trung bình trong khoảng từ 8-12 ký tự, nếu được hãy đặt password có thêm ký tự đặc biệt hay theo quy luật mà chỉ một mình anh em biết. Dưới đây là một chút review lại về cách tạo password đăng nhập vào máy tính nha anh em: Với các máy tính chạy Windows
Đối với máy Mac
Sử dụng bảo mật 2 lớp Hiện nay, phương pháp bảo mật 2 lớp đã không còn quá xa lạ và cũng là một trong những phương thức bảo mật không thể thiếu trên các ứng dụng hoặc các trang mạng xã hội phổ biến như Facebook hay Gmail. Phương thức này cơ bản có thể hiểu là, nếu anh em đăng nhập tài khoản trên một thiết bị hay trình duyệt lạ ngoài các thiết bị mà anh em hay đăng nhập, tài khoản của anh em sẽ gửi thông báo về hoạt động lạ này thông qua tin nhắn SMS hoặc Gmail, kèm theo yêu cầu xác thực với mã số được gửi về hoặc mã OTP, hoặc các cách thức xác thực tương tự.  Đối với các máy tính Windows thì ở Windows 10 có một tính năng xác thực sinh trắc học gọi là Windows Hello. Tính năng bảo mật này có ba phương thức xác thực gồm: quét võng mạc, vân tay và Face ID. Nó cũng có thể đồng bộ hóa với các trình quản lý mật khẩu khác như Keeper và Dashlane. Để kích hoạt Windows Hello trên máy:
Đảm bảo rằng hệ thống tường lửa luôn hoạt động Mỗi khi anh em truy cập mạng trên máy tính thì thiết bị của anh em luôn có nguy cơ bị tấn công bởi các hacker hay các malware nguy hiểm. Đó là lý do tại sao anh em nên kích hoạt tường lửa, bởi đây là hệ thống bảo mật giúp bảo vệ quyền riêng tư bằng cách chặn thông tin Dịch vụ Tên miền (DNS) của trang web nhằm ngăn chặn việc lộ địa chỉ IP và các thông tin quan trọng khác cho các đối tượng tin tặc. Dưới đây là cách check/kích hoạt tường lửa trên máy tính: Với các máy chạy Windows
Với máy Mac
Cài đặt phần mềm Antivirus và Anti-SpywareMột cách tốt hơn nữa để bảo vệ máy tính khỏi các malware hay các hoạt động đánh cắp thông tin là sử dụng các phần mềm antivirus và anti-spyware. Các máy sử dụng hệ điều hành Windows 10 đã tích hợp sẵn phần mềm antivirus là Windows Defender, phần mềm giúp ngăn chặn hầu hết các malware nguy hiểm.  Tuy vậy thì anh em cũng có thể cài đặt các phần mềm khác như Avast, Bitdefender, Norton và Kaspersky. Những phần mềm antivirus này cũng bao gồm các tính năng như anti-ransomware và check link nữa. Ngoài việc tối ưu hóa hiệu suất tổng thể của thiết bị, các bản cập nhật hệ thống bảo mật phần mềm cũng giúp thay đổi và nâng cấp những tính năng bảo vệ hệ thống đã tích hợp sẵn trên máy. Mức giá để mua các phần mềm antivirus này dao động trong khoảng từ 40 - 80 đô (khoảng từ 920.000 - hơn 1.800.000 VNĐ) tùy theo loại thiết bị và các tính năng trong phần mềm. Thời gian để tải và cài đặt cũng dao động tùy theo phần mềm, trung bình khoảng 15p là đã hoàn thành việc tải về và set up. |