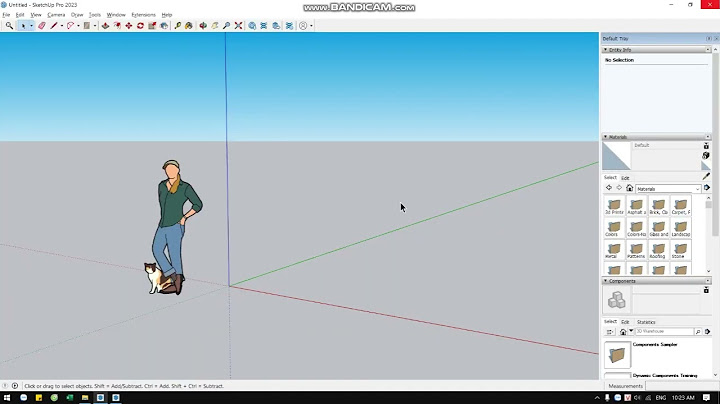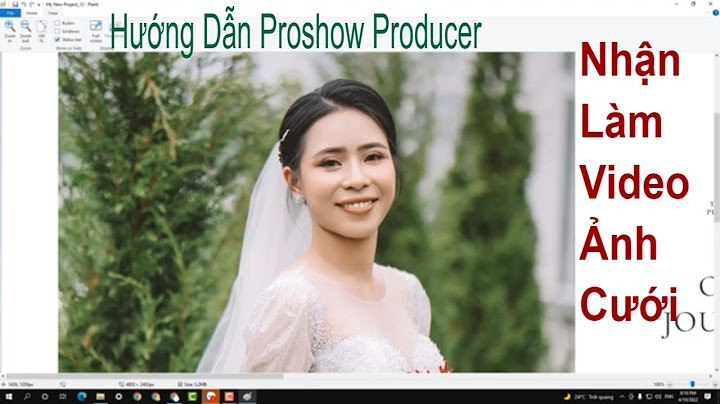When you first open SketchBook Pro, you will see the default UI. For all versions of the app, there will be a canvas and toolbar. The rest of the interface will be slightly different depending on the platform and version you're using. See the sections below to familiarize yourself with the interface and how it works. Show Basic UI elements in SketchBook Pro DesktopGet started with an introduction to the interface and the most basic interactions. When you open SketchBook Pro, by default, you'll see the canvas, lagoon, toolbar, brush and color pucks, and Brush Palette.  Use hotkey shortcuts and marking menus to access tools and functions quickly. To change your view and navigate around your canvas, hold down the Enter key.  Lagoon tool summary The Lagoon is the round UI element. By default, it is found in the bottom left corner, though you can change its location. It is a hub for many useful tools in SketchBook Pro. It is driven by gestural movements, just like the Layer Editor. To view the tools in a lagoon marking menu, tap an icon to expose the tools in that category. With your stylus (or right mouse button) down, drag to the tool you want to select. When it’s highlighted, lift your stylus (or release your right mouse button). Here are the default settings for each category:  The version of SketchBook Pro you're running will determine which tools appear in which marking menu. 
Basic UI elements in SketchBook Pro MobileTo get the most out of SketchBook Pro, you should become familiar with its basic UI, such as the canvas, toolbar, double puck, and and . You have the canvas, toolbar, double puck, and the . Once your UI is hidden, you can access all the tools, using the Rapid UI mode.  You will see the toolbar, a full brush palette, which includes advanced brushes and the customizable Brush Library, and colors, which accesses the Color Editor, along with the Layer Editor with blend modes, and transparent color. Marking menu on handheld devicesYou will see a toolbar and the .   Use  Within   Note: To access these tools even quicker, from  Corner toolsAccess a corner tool by double-tapping a corner of the screen. Tap  The default corner quick tool mappings are:     If you want to customize your corner tools, see Customizing the corner tools. Basic UI elements in SketchBook Pro Windows 10To get the most out of SketchBook Pro, you should become familiar with its basic UI, such as the canvas, toolbar, Brush Puck, and Brush Palette.  Accessing the UITo access SketchBook ProExtras, Brush Library, Brush Editor, Color Editor, Layer Editor, or reset the app to its default layout, select  Getting your pucks backIf the pucks aren't displayed and you'd like to get them back, do the following: Using Pen ModeWhen drawing on your tablet or touchscreen, have you had issues with random marks appearing on your canvas? These are due to the device thinking contact made with the side of your hand or finger was intentional. Turning on Pen Mode will eliminate this. In the toolbar, when you tap   This also eliminates the issue of unwanted strokes appearing. However, you can still use gestures to pan and zoom. |