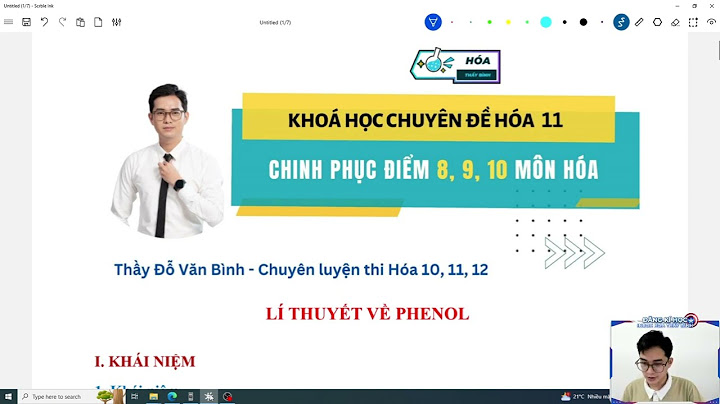Khi soạn thảo văn bản trong Word bạn thường sử dụng chức năng căn đều 2 bên để căn chỉnh. Tuy nhiên khi căn thì có một số dòng có ít chữ sẽ dãn ra rất thưa để thẳng đều cả 2 bên lề ???    This entry was posted in word. Bookmark the permalink. Dấu ngắt dòng (Shift + Enter) thay thế bằng dấu xuống dòng (Enter) để khắc phục tình trạng chữ bị thưa. Kiểm chứng lỗi ngay tại đoạn văn bản và làm theo hướng dẫn để sửa lỗi khi căn đều bên lề Word.  Bí quyết hiệu quả khi căn đều hai bên lề trong Word và làm cho chữ không còn bị thưa ra.Sửa chữ bị thưa bằng cách thay thế dấu ngắt dòng thành dấu xuống dòng.  Bước 1: Mở hộp thoại Tìm và Thay thế bằng tổ hợp phím Ctrl + H.  Bước 2: Trong hộp thoại Tìm và Thay thế, nhấp vào Thêm tùy chọn.  Bước 3: Nhập ^l vào ô Tìm sau đó chọn Đặc biệt => Ngắt dòng thủ công.  Bước 4: Di chuyển con trỏ chuột vào ô Thay thế bằng, sau đó nhấp chuột vào Đặc biệt => Đánh dấu đoạn. Lúc này, ô Thay thế bằng sẽ hiển thị ^p  Bước 5: Thay toàn bộ văn bản bằng cách nhấp vào Thay thế tất cả, hoặc thay từng vị trí bằng cách sử dụng Tìm tiếp và Thay thế.  Kết quả sau khi thực hiện:  Bạn đã thành thạo cách sửa khi căn hai bên lề Word chữ bị thưa ra. Xem thêm bài viết về Căn lề Word và hướng dẫn cách đánh số trang trong Word trên Mytour. Nếu bạn chưa biết cách lựa chọn in 1 trang, hãy tham khảo thêm bài viết Hướng dẫn cách in 1 trang, nhiều trang riêng lẻ, liên tiếp hay toàn bộ trên Mytour. Nội dung được phát triển bởi đội ngũ Mytour với mục đích chăm sóc và tăng trải nghiệm khách hàng. Mọi ý kiến đóng góp xin vui lòng liên hệ tổng đài chăm sóc: 1900 2083 hoặc email: [email protected] Đã không ít lần bạn sử dụng Word và gặp trường hợp chữ bị thưa ra nhưng không biết nguyên nhân tại sao và cách khắc phục như thế nào.  (hỉnh ảnh minh họa) Trung Tâm Tin Học ĐH KHTN xin được giải thích rằng trường hợp này là do tại điểm cuối của đoạn văn bản đó có dấu ngắt dòng (Shift+Enter) mà không phải là dấu ngắt đoạn văn bản (Enter). Đối với Microsoft Word phiên bản Office 2016 và Office 365, chúng ta có thể dễ dàng khắc phục bằng 2 cách như sau: Cách 1: Đặt con trỏ ngay chữ cuối cùng của dòng đó nhấn Enter. Tuy nhiên, cách này thì chỉ có thể áp dụng cho 1 vài đoạn văn bản ngắn. Cách 2: Sử dụng tính năng Replace để xử lý đối với những văn bản dài và có nhiều đoạn bị ngắt dòng, theo từng bước sau. 1. Nhấn Ctrl+H để hiện cửa sổ Find and Replace (Tìm và Thay thế). 2. Tại trang Replace (Thay thế) nhấn vào nút More (Nhiều hơn). 3. Đặt con trỏ vào ô Find what (Tìm gì), nhấn vào nút Special (Đặc biệt) và chọn là Manual line break (Ngắt dòng thủ công), hoặc gõ vào ô Find what: ^l. 4. Đặt con trỏ vào ô Replace with (Thay thế bằng) nhấn vào nút Special (Đặc biệt) và chọn Paragraph mark (Dấu ngắt đoạn), hoặc gõ vào ô Replace: ^p. 5. Nếu thay thế toàn bộ thì nhấn vào nút Replace All (Thay thế tất cả), bằng không thì dùng nút Find Next (Tim tiếp) để duyệt qua các vị trí cần thay thế và xử lý cho từng vị trí này. Rất đơn giản phải không các bạn. ? Nếu có bất kỳ câu hỏi hoặc vấn đề nào các bạn mong muốn được chia sẻ kiến thức Tin Học Văn Phòng, vui lòng gửi thông tin tại đây. |