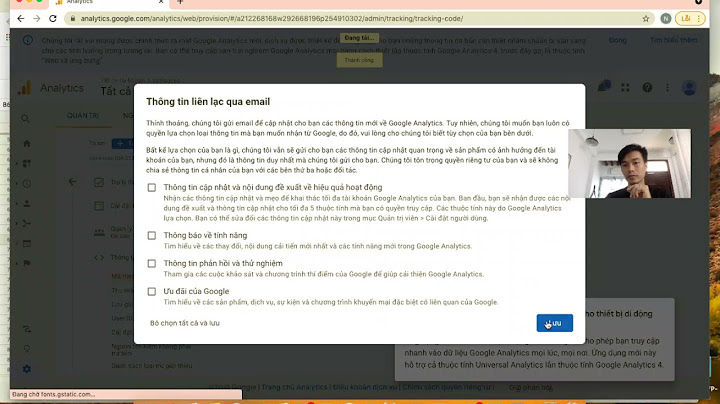| Google Meet thời gian vừa qua chắc hẳn không còn xa lạ với các bạn. Từ học tập, làm việc đến hội họp đều thông qua cuộc gọi video và Google Meet đã làm tốt vai trò của mình để đáp ứng nhu cầu này. Show
Là ứng dụng hoàn toàn miễn phí nhằm hỗ trợ cho các buổi học/buổi họp trực tuyến có số lượng người tham gia lớn, tối đa lên tới 100 người cùng nhiều tính năng hữu ích, nên rất được các tổ chức/văn phòng lựa chọn làm nơi diễn ra các buổi hội họp online.  Đâu sẽ là cách tạo link Google Meet? Cách tạo lớp học trên Google Meet sẽ như thế nào? Và cách tạo cuộc họp trên Google Meet có gì đặc biệt? Hãy cùng FPT tìm hiểu qua bài viết này nhé! Cách tạo tài khoản Google MeetTrước hết, để sử dụng phần mềm này thì bạn phải tạo tài khoản Google Meet đã. Đối với cá nhân: nếu bạn đang sử dụng Gmail, Google Photos, YouTube hoặc một sản phẩm khác của Google, thì bạn chỉ cần đăng nhập vào Tài khoản Google mà bạn có là sẽ sử dụng được Google Meet rồi. Nếu bạn chưa có Tài khoản Google? Thì hãy làm theo hướng dẫn và đăng ký miễn phí tại đây accounts.google.com/signup/v2/webcreateaccount Dành cho doanh nghiệp: Nếu đã là người dùng Google Workspace, thì bạn chỉ cần đăng nhập vào tài khoản mà bạn có. Nếu bạn không có tài khoản Google Workspace, hãy xem các gói đăng ký và giá cả để tìm hiểu các lựa chọn phù hợp cho doanh nghiệp của mình. Cách tạo link cuộc họp bằng Google MeetĐể tạo link cuộc họp trên Google Meet, bạn hoàn toàn có thể thiết lập hoặc bắt đầu cuộc họp video mới từ:
Bài viết này FPTShop sẽ hướng dẫn cách Bắt đầu cuộc họp video từ Meet trên máy tính Bước 1: Truy cập vào Google Meet tại đây: meet.google.com Bước 2: Nhấn vào "Cuộc họp mới".  Bước 3: Chọn một tùy chọn  - Tạo một cuộc họp để sử dụng sau:
 - Bắt đầu cuộc họp tức thì: Tạo cuộc họp mới và tham gia cuộc họp trực tiếp.  - Lên lịch trong Lịch Google: Bạn được chuyển đến ứng dụng Lịch Google để lên lịch cuộc họp.  Hướng dẫn sử dụng Google Meet cho giáo viênVậy nếu bạn là giáo viên, muốn tổ chức lớp học online trên Google Meet thì sao? Trước hết, bạn cần phải làm quen với cách dạy trên Google Meet. Thay vì phấn trắng bảng đen truyền thống. Thì giờ đây, giáo án của bạn phải được thay bằng những bản trình bày để có dạy online dễ dàng. Nếu bạn tổ chức lớp học bằng tài khoản Gmail cá nhân thì cách tạo cuộc họp cũng tương tự như trên. Và cách để đưa bài giảng lên Google Meet, bạn có thể tìm hiểu: . Tuy nhiên để tổ chức lớp học sinh động và dễ quản lý hơn, bạn nên sử dụng tài khoản Google Workspace for Education. Ở phiên bản này, một số tính năng quản lý lớp học như giơ tay phát biểu, cuộc thăm dò ý kiến, khử tiếng ồn,...sẽ giúp bạn có trải nghiệm giảng dạy tốt hơn đó. Bạn cần một link(liên kết) Google Meeting để bạn chia sẻ nó với bạn bè hoặc đồng nghiệp của mình, nhưng bạn chưa biết cách tạo link Google Meeting hay lấy link Google meet. Trong bài viết này Tin Học Văn Phòng sẽ hướng dẫn bạn cách để bạn tạo link Google meet hay lấy link Google meet.  Nội dung bài viết
Tạo link Google meet từ điện thoại1. Mở ứng dụng Google Meet từ điện thoại hoặc máy tính bảng. Ứng dụng Google Meet trong giống với máy quay phim với màu vàng, đỏ, xanh dương và xanh lá cây.
 2. Nhấn “Cuộc họp mới”(New meeting).  3. Nhấn “Nhận đường liên kết của cuộc họp để chia sẻ”(Get a meeting link to share). Sau khi bạn nhấn “Cuộc hợp mới”, menu hiện ra như bên dưới, “Nhận đường liên kết của cuộc họp để chia sẻ” nằm đầu trong danh sách  Chú ý: Bạn có thể lấy đường link Google meet ngay trong cuộc họp hoặc Schedule trong Google Calendar 4. Nhấn vào biểu tượng Copy. Thao tác này sẽ copy link google meet vào clipboard và bạn có thể dán nó ở bất cứ đâu. Lưu ý: Bạn có thể nhấn vào “Chia sẻ lời mời”(Share invitation) để share link trực tiếp.  Tư trình duyệt web bạn có thể tạo link Google meet1. Truy cập https://meet.google.com/ và thực hiện đăng nhập. Nếu bạn chưa có tài khoản Google bạn không thể tiếp tục. Xem: Cách tạo tài khoàn Google.  2. Nhấn “Cuộc họp mới”(New meeting). “Cuộc họp mới” nằm ở bên trái màn hình  3. Nhấn vào “Tạo một cuộc họp để sử dụng sau”(Create a meeting for later).
 Chú ý: Bạn có thể lấy đường link Google meet ngay trong cuộc họp hoặc Schedule trong Google Calendar 4. Nhấn vào biểu tượng Copy. Thao tác này sẽ copy link google meet vào clipboard và bạn có thể dán nó ở bất cứ đâu.  Sử dụng Google Calendar trên điện thoạiBạn có thể tạo link Google meet từ ứng dụng Goolge Calendar trên điện thoại 1. Mở ứng dụng “Lịch Google”(Google Calendar).  2. Nhấn vào nút +. Nó thường nằm ở góc phía dưới, bên phải màn hình  3. Nhấn “Sự kiện”(Event).  4. Đặt tên cho sự kiện, Chọn “Thêm hội nghị truyền hình” và “Thêm người” và Chọn “Lưu” để lưu lại  5. Chọn vào sự kiện vừa thêm  6. Chia sẻ link google meet Ở bên dưới “Tham gia bằng Google Meet” bạn sẽ thấy link Google meet, chọn vào biểu tượng giống có mũi tên hướng lên để chia sẻ link Google meet đến bạn bè hoặc đồng nghiệp của bạn  Sử dụng Google Calendar trên trình duyệt web để tạo link Google meetBạn có thể không cần cài ứng dụng Google Calendar mà vẫn có thể tạo link Google Meet. 1. Truy cập https://calendar.google.com/calendar/ và thực thiện đăng nhập. Nếu bạn chưa có tài khoản. Xem: Cách tạo tài khoàn Google.  2. Chọn Tạo(Create)  3. Chọn Sự kiện(Event)  4. Thêm tên sự kiện và chọn “Thêm hội nghị truyền hình trên Google Meet”  5. Copy link Google meet Link Google meet ở bên dưới “Tham gia bằng Google meet”, bạn có thể chụp hình lại để gửi cho bạn bè hoặc nhấn vào biểu tượng copy để sao chép link, sau đó nhấn “Ctrl +V” để gửi đến mọi người. |