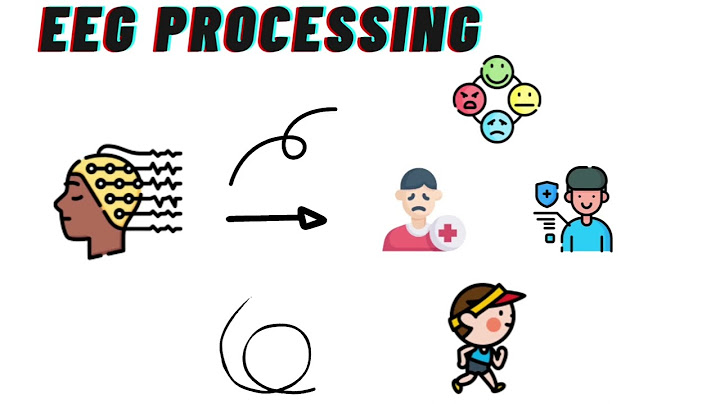Một trong những vấn đề khó chịu nhất của Windows 10/11 là khi nó bị kẹt tại màn hình “Getting Windows Ready, don’t turn off your computer”. Show
Thông báo “Getting Windows ready” xuất hiện trong quá trình cài đặt các bản cập nhật quan trọng. Thông thường, sau 4-5 phút thông báo sẽ biến mất, máy tính sẽ khởi động lại và bạn có thể tiếp tục công việc của mình. Nhưng trong một số trường hợp, thông báo hiển thị rất lâu và người dùng không biết phải đợi bao lâu để Windows hoàn thành cập nhật.  Trong bài viết này, bạn sẽ tìm thấy cách để khắc phục sự cố này trên Windows 10/11 Cách 1: Đợi thêm một khoảng thời gian nữa.Nếu máy tính bị kẹt tại màn hình “Getting Windows Ready” quá lâu, hãy nhẫn nại và tiếp tục đợi cho đến khi quá trình hoàn tất. Đôi khi phải đợi từ 1 đến 4 giờ để một máy tính cũ hoàn thành quá trình “Getting Windows Ready”. Một số người dùng thậm chí còn báo cáo rằng máy tính của họ đã bị treo tại trang “Getting Windows Ready” khoảng 8 giờ trước khi vào lại được Windows. Do đó, bạn nên để máy tính của mình trong thời gian dài hơn, đặc biệt nếu có một số lượng lớn các bản cập nhật cần được cài đặt. Ngoài ra trong trường hợp như vậy, tôi khuyên bạn nên thay thế đĩa cứng của bạn bằng một ổ SSD để tăng tốc độ sử lý Cách 2: Hard ShutDown máy tính.Nếu bạn đã đợi quá lâu hoặc nếu bạn đang vội để tiếp tục làm việc mà thông báo trên màn hình vẫn xuất hiện, thì sử dụng Hard ShutDown có thể giải quyết được vấn đề. Để làm việc đó, bạn thực hiện như sau: 1. Giữ phím nguồn của máy tính trong 10s để tắt máy. 2. Rút toàn bộ các thiết bị ngoại vi đang cắm vào máy( như ổ USB, máy in …) ngoại trừ chuột và bàn phím 3. Ngắt kết nối dây nguồn khỏi máy tính hoặc tháo pin nếu bạn dùng laptop có pin rời. 4. Sau 5 phút, hãy cắm lại nguồn và pin của Laptop 5. Bật máy tính của bạn và kiểm tra xem nó có khởi động bình thường không, có kẹt tại màn hình “Getting Windows Ready” nữa hay không. Cách 3: Chạy Startup Repair.Nếu các phương pháp trên không giải quyết được vấn đề, bạn hãy sử dụng các tùy chọn Repair trong Windows Recovery Environment (WinRE). Bước 1. Boot windows vào chế độ Windows Recovery Environment (WinRE).1. Giữ phím nguồn của máy tính trong 10s để tắt máy.. 2. Bật lại máy. Khi logo của nhà sản xuất xuất hiện (khi nhìn thấy các chấm quay), hãy giữ nút nguồn trong 10 giây để tắt máy tính của bạn một lần nữa. 3. Lặp lại quy trình trên 2 lần rồi để PC khởi động. 4. Khi màn hình Automatic Repair xuất hiện, nhấn vào Advanced Options  Bước 2: Chạy Startup Repair.1. Tại Windows Recovery Environment, chọn Troubleshoot > Advanced options. 2. Nhấn vào tùy chọn Startup Repair rồi chọn hệ điều hành của bạn (VD: Windows 10)  3. Để Windows tự sửa chữa và khởi động lại PC. 4. Khởi động Windows bình thường và thử cài đặt lại update lần nữa. Cách 4: Gỡ các bản cập nhật gần nhất.Vì sự cố này thường xảy ra khi cài đặt bản cập nhật không thành công, nên bạn hãy thử tiến hành xóa bản cập nhật mới nhất khỏi PC bằng WINRE. 1. Boot vào WINRE theo các bước của cách 3 phía trên. 2. Tại Advanced options, hãy chọn Uninstall Updates.  3. Chọn một tài khoản có quyền admin, nhập mật khẩu và nhấp vào Continue. 4. Chọn tùy chọn Uninstall latest Quality update và làm theo các bước để xóa bản cập nhật * Ghi chú. Nếu sự cố không được khắc phục sau khi gỡ cài đặt bản cập nhật chất lượng mới nhất, hãy lặp lại các bước tương tự nhưng lần này chọn tùy chọn Uninstall latest feature update.  Cách 5: Chạy System Restore.Cách tiếp theo để khắc phục lỗi “Getting Windows Ready”, là khôi phục PC của bạn về trạng thái hoạt động trước đó từ WinRE. 1. Boot vào WINRE theo các bước của cách 3 phía trên.. 2. Chọn Advanced options –> System Restore.  3. Chọn tài khoản admin rồi nhập pass. Sau đó nhấn vào Continue. 4. Tại màn hình System Restore, nhấn Next. * * Lưu ý: Nếu bạn nhận được thông báo “no restore points have been created on your computer…“”, hãy chuyển sang cách tiếp theo.  5. Chọn Show more restore points và chọn ngày mà lúc đó máy tính của bạn vẫn hoạt động bình thường, sau đó bấm Next.  6. Nhấn Finish và Yes để bắt đầu quá trình restore. 7.Đợi cho đến khi nó hoàn thành. Nó sẽ khởi động lại vài lần. Sau đó bạn sẽ vào lại windows và không còn gặp lỗi nữa Cách 6. Reset Windows về trạng thái mặc định mà vẫn giữ các tệp của bạn.Một phương pháp khác để sửa lỗi là cài đặt lại Windows bằng cách sử dụng tùy chọn Reset this PC trong WinRE. * *Chú ý: Tùy chọn Reset this PC sẽ giữ lại các file cá nhân của bạn, nhưng sẽ xóa tất cả các phần mềm và cấu hình trên máy tính. Getting Windows Ready doN'T turn off your computer mất bao lâu?Thông thường, đối với các bản cập nhật Windows nhỏ thì thời gian kéo sẽ dài khoảng 5 phút và lâu nhất là 2 tiếng. Vậy nên nếu thời gian vượt quá 2 tiếng thì bạn cần cân nhắc thực hiện theo các cách sửa lỗi getting windows ready được chúng tôi chia sẻ ngay dưới đây. Nâng cấp Win 10 lên Win 11 mất bao lâu?Chất lượng phần cứng của máy tính cài đặt Windows 11 càng cao bao nhiêu, thời gian cài đặt càng được rút gọn đi bấy nhiêu. Và nếu như bạn chọn update Windows 11 từ Windows 10, quá trình này sẽ tiêu tốn của bạn khoảng 2 tiếng. Update your system nghĩa là gì?Updating your System nghĩa là đang cập nhật hệ thống của bạn. Updating your System là thông báo xuất hiện mỗi khi Windows có bản cập nhật mới và laptop sẽ tự động cập nhật các phiên bản update mới nhất này. Preparing tô Configure Windows là gì?- Preparing to configure Windows. / Do not turn off your computer (Chuẩn bị để thiết lập hệ điều hành/ Đừng tắt máy tính của bạn). - Configuring Windows updates / x% complete / Do not turn off your computer (Đang định dạng cấu hình các bản cập nhật Windows / x% hoàn thành / Không tắt máy tính của bạn). |